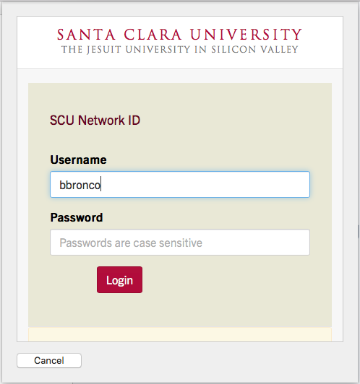Mobile Devices
Google Workspace makes it easy to access your contacts, email, and calendar on either an Android or Apple device.
Information Services supports the use of email, calendar, and contacts on your mobile device. The instructions below will show you how to set up your Android or iOS device to access your SCU Google Workspace account.
BEFORE YOU SETUP YOUR DEVICE
- If you've never logged into your Google Workspace account, do so at least once. Make sure you can access your email, calendar and contacts on a desktop computer (NOT a mobile device).
- Check your contacts and calendar entries on a computer prior to setting up your mobile device. Clean out any unnecessary calendar entries. For contacts, make sure any contact you want to synchronize is in the contacts group "My Contacts". If a contact is not in the "My Contacts" group, it may not synchronize with your mobile device.
- If you are using the campus WiFi network, be sure you're authenticated first. You can verify this by visiting off-campus websites with your mobile device's internet browser. Here are the instructions for connecting to the WiFi network, if needed.
Instructions - Android Mobile Device
Instructions - Apple iOS Mobile Device
Setting up your Gmail account in a desktop email client is easy! Just follow the steps below.
Third-party email programs such as Thunderbird* or Apple Mail are not "supported".
The self-help documentation is available as a courtesy to the user community who wish to use third-party mail programs on their own. *Note: Thunderbird is supported for use with email Merges.1. Download and install the Thunderbird application from https://www.mozilla.org/en-US/thunderbird/. Please note that only versions 52.1 or higher will work with your SCU GMail address, so you may need to update the application if it is already installed.
2. Open Thunderbird. If asked, choose which types of messages to use Thunderbird for, and click "Set as Default".
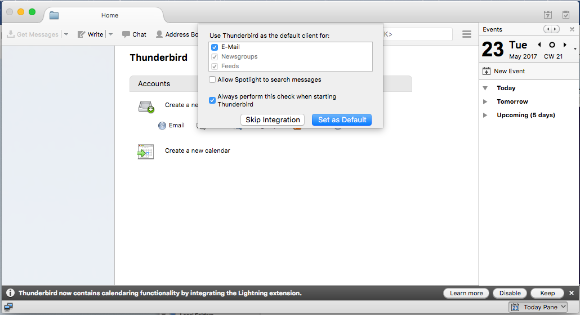
3. When you see the following window, click “Skip this and use my existing email”.
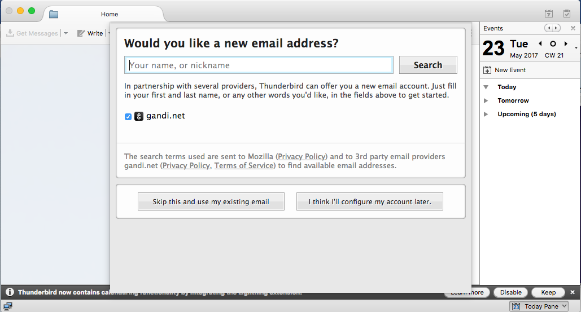
4. Enter your name and your SCU email address. Leave the password field blank - it is not used by SCU GMail. Then click “Continue”.
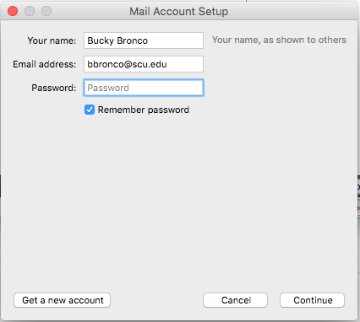
5. Don’t change any of the default settings on the next page. Click “Done”.
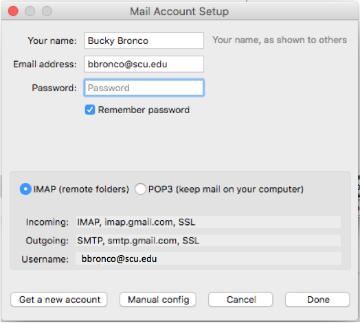
6. Thunderbird will open a page in which you can log into your Single Sign-On account. Enter your SCU Username (e.g. bbronco) and password, and click “Login”.
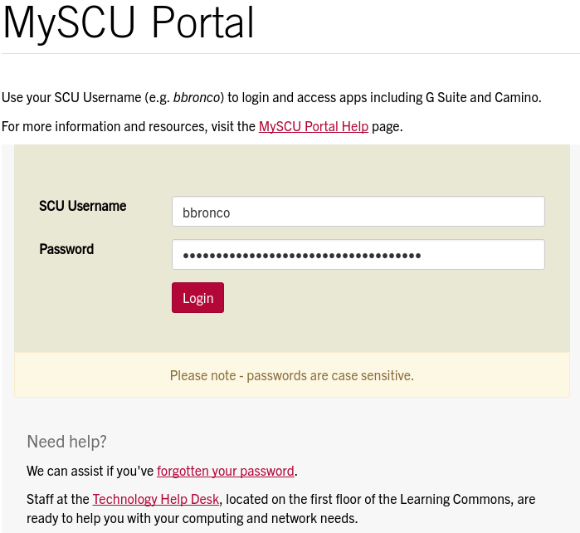
7. Click “Allow” to allow Thunderbird to access your SCU Gmail account.
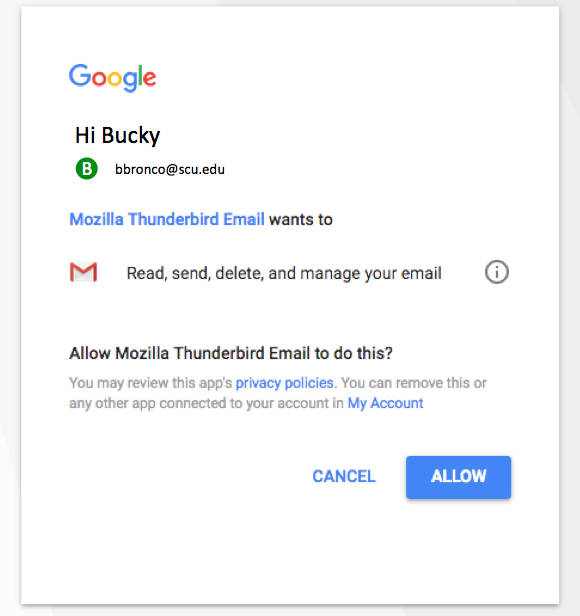
You can now use your SCU Gmail account in Thunderbird!
- Open Apple Mail and select "Continue." Then select Google as your mail account provider, and select "Continue" again.
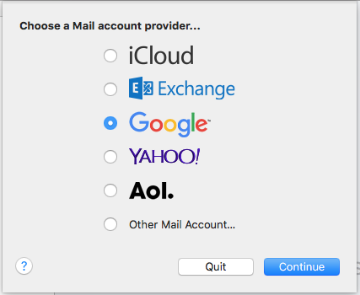
- Enter your SCU email address when prompted.
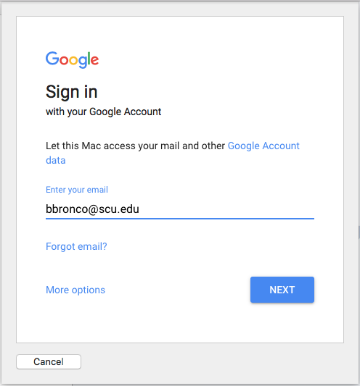
- Enter your SCU Network ID and password in the SCU Portal prompt. You will now be able to access your SCU Gmail in Apple Mail. If you don't immediately see your emails, click "Get mail" and wait for them to load.