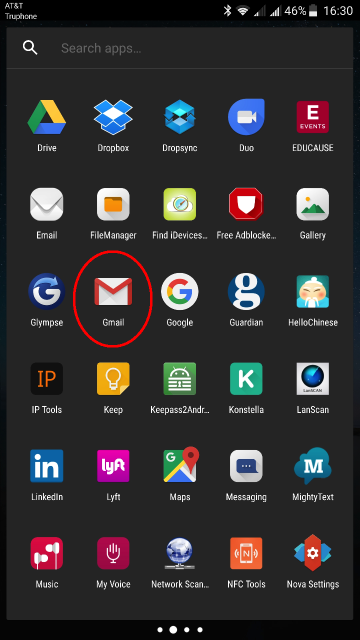These instructions will allow you to setup your Google Apps account on your Android device.
BEFORE YOU SETUP YOUR DEVICE
If you are using the campus wireless network, be sure you're authenticated first. You can verify this by visiting off-campus websites with your mobile device's internet browser. Here are the instructions for connecting to the wireless network, if needed.
Instructions
These instructions will show you how to setup your Android device with your Santa Clara University Google Apps account. Please note the images below are from Android 7 (Nougat). Your Android mobile device may appear different.
1. Go to Settings on your mobile device - quickest is to just pull down the Notification bar and select the Cog icon.
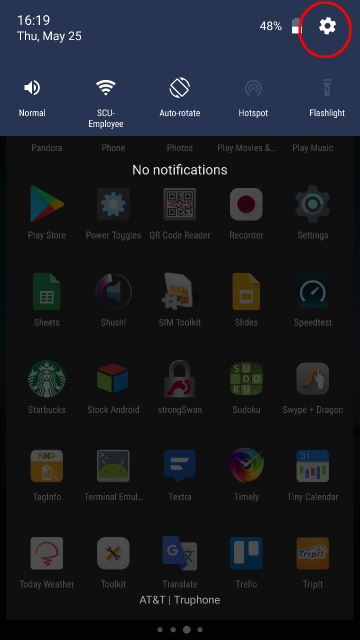
2. Select Accounts then Add account.
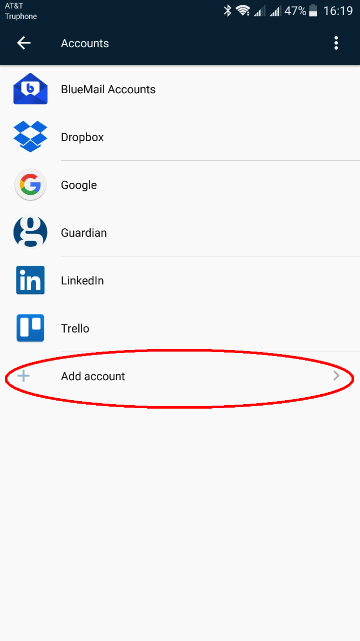
3. Choose Google.
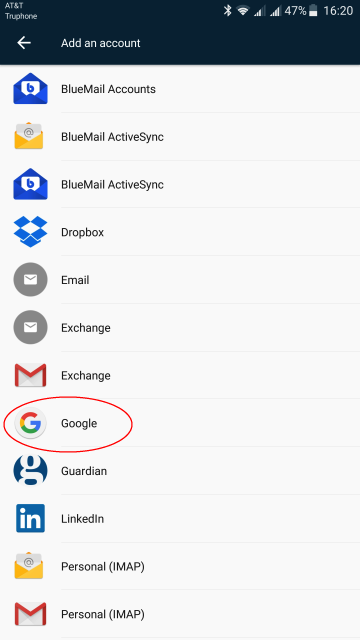
4. Sign in with your Santa Clara University email address - including the @scu.edu part - and tap Next.
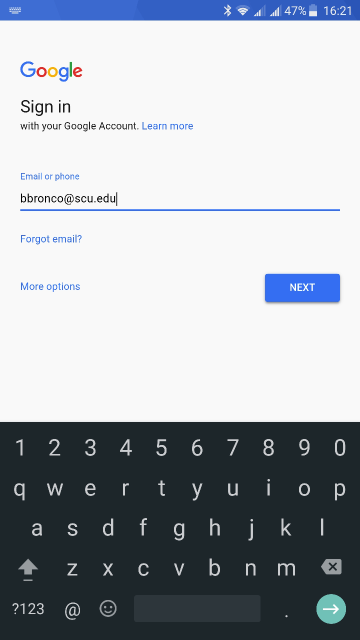
5. You will be redirected to Santa Clara's Single Sign-on portal to complete authentication. Enter your SCU Username and password.
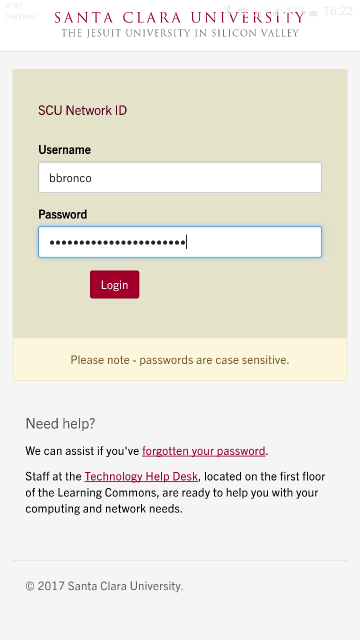
6. After signing in, you may be asked which services you'd like to sync. To access your email, use the Gmail app on your mobile device (NOT the "email" app). Your calendar information will appear in the Calendar app and your contacts will be in the Contacts app.