Google Drive Security
Google Drive Security
Never store sensitive information in Google Drive. Sensitive information includes:
- Personally Identifiable Information (PII). PII is defined as an individual’s first name or first initial, and last name, in combination with one or more of the following data elements:
- Social security number;
- Driver's license number or California Identification Card number; or
- Financial account number, credit or debit card number, in combination with any required security code, access code, or password that would permit access to an individual's financial account.
- FERPA Data. FERPA data is defined as any record maintained by Santa Clara University which is directly related to a student, except for data defined by the University as “Directory Information.” For more information on FERPA, including which data is defined as Directory Information please see SCU FERPA Policy.
- HIPAA Data. HIPAA data are defined as any individually identifiable health information, including but not limited to, records related to the health or treatment of a student or employee, and any communications from a health professional to a patient.
The Basics: How to Share
- Open the file or folder
- Click the share button in the top right corner of your screen. If you hover over the button, it will tell you how many you have shared the document with.
- Enter the name or email address in the popup window. Select “Can Edit”, “Can Comment”, or “Can View.” From Google Support, here is what someone can do with your file or folder as an Editor, Commenter, or Viewer.
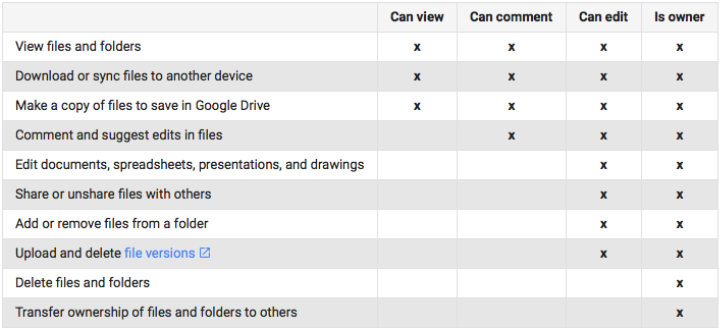
Advanced Settings:
When you share a file or folder with someone and make them an editor, by default they will be able to share it with others. To prevent this so you can control who has access to your file or folder, follow these steps.
- Open your file or folder.
- Click the share button in the top right corner of the screen.
- Click “Advanced” in the lower right corner of the popup box.
- Here you will be able to see the link to share your file or folder, edit the privileges of those who have access to the file or folder, share with new people, or edit your owner settings on the document. Under “Owner Settings,” check “Prevent editors from changing access and adding new people.”
- Save your changes.
Google apps also allows people you share files or folders with to download, print, and copy them by default. To change this setting for viewers and commenters, follow steps 1-3 above.
- Under “Owner Settings,” check “Disable options to download, print, and copy for commenters and viewers.”
- Save your changes.
NOTE:
- You can’t prevent people from downloading folders in Google Drive.
- Editors will still be able to download, print, or copy the file even when “Disable options to download, print, and copy for commenters and viewers” is on.
You can choose how visible to make your file or folder.
- Open your file or folder.
- Click the share button in the top right corner of the screen.
- The “Get shareable link” button in the top right corner of the popup screen will allow you to get the shareable link and turn link sharing ON.
- Now that you have clicked “Get shareable link” and turned link sharing on, open the dropdown menu in the popup window that says something like “anyone at Santa Clara University can view.”
- If you choose On - Public On the Web, anyone on the Internet can access your file or folder.
- If you choose On - Anyone with the link, anyone on the Internet with the link to your file or folder can access it.
- If you choose On- Santa Clara University, anyone at Santa Clara University will be able to find and access your file or folder.
- If you choose On- Santa Clara University with link, anyone at Santa Clara University who has your shareable link will have access to your file or folder.
- If you choose Off- Specific people, only people you share with will have access to the file or folder.
- Save your changes.
You can track activity in files and folders in your Drive.
From Google Support:
To see the activity of a file:
- Go to drive.google.com.
- Click My Drive in the left-hand navigation.
- If there is a specific file you want to see activity for, select it. Otherwise, to see activity for all the files in "My Drive," skip to step 4.
- Click the button in the upper right.
- Scroll down in the box that pops up on the right-hand side of the screen to see activity organized with the most recent changes at the top.
Types of activity you can see
The types of activity for files and folders that you can see in this view can include:
- Moving and removing
- Renaming
- Uploading
- Sharing and unsharing
- Editing and commenting
For each date where activity was found, there is a note of who made a change and which files, folders, or collaborators were affected by the change.
View and edit details
- Click on Details to see the activity of a file or folder.
You can find more information about all topics here: Google Drive Support