UDOIT is an accessibility tool that automatically scans Camino course content and walks instructors through a series of steps to make that content more accessible.
UDOIT is an accessibility tool in Camino that generates simple, explicit steps for addressing accessibility issues in your course. Using UDOIT, you can quickly locate, remediate, and replace inaccessible course materials that might pose a barrier to your students. You can review the user guide to get an overview of the interface and what it can do for your courses.
Using UDOIT
UDOIT is enabled automatically in all Camino courses and can be accessed via the left hand course navigation menu. Course content and documents are scanned every time you launch UDOIT. You can fix identified issues directly in UDOIT without having to navigate through other pages in your Camino course.
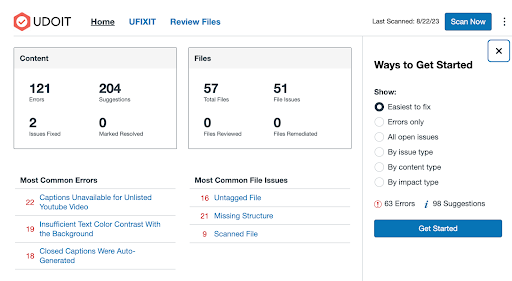
To get started:
- Open UDOIT from the course navigation menu
- Click on an error or click on UFIXIT to start reviewing your course pages
- Click on Review Files to review the files in your course
Examples of Common Issues and Fixes
The following are the top 5 accessibility issues for content added to classes in the most recent term and solutions for how to fix them.
| Accessibility Issue | Solution |
|---|---|
|
Avoid Using Styles for Document Structure Bold and Italics are used to emphasize text, whereas headings are used to define the structure of the document. Headings like h1-h6 are extremely useful for non-sighted users to navigate the structure of the page, and formatting a paragraph to just be big or bold, while it might visually look like a heading, does not make it one. Learn more at WebAIM.org: Semantic Structure |
Within UDOIT, click “Review” to review the text that is not currently formatted as a heading. Select the heading level that you want to assign in place of the stylization. If you don’t intend for the text to be a heading but want to keep the styling, check “Mark as resolved.” If you do not know which heading level to assign, visit the page where the error is occurring and consider the overall structure. If there are other headings on the page, determine where in the hierarchy of headings the text falls. If there are no headings, you will need to create them. This same principle applies to lists: Be sure to use the formatting options for lists in the toolbar when you are creating bulleted and numbered lists so that they are navigable with assistive technology. |
|
Link Has Nondescript Text Links should be descriptive of the content they're linking to, such as “Class Schedule” rather than “schedule.html” or “click here.” In fact, the phrase “click here” is unnecessary, even if it precedes a more meaningful phrase. For example, a link that says “click here to access the class schedule” can be shortened to “class schedule.” Learn more at WebAIM.og: Avoid uninformative link phrases |
Within UDOIT, click “Review” to review the link text that has been marked as nondescript. Under “New Link Text,” provide a link text that describes the item you are linking to. This problem can also occur within Camino modules and may not be identified by UDOIT. Be sure that items with modules contain helpful titles instead of the name of the file or website URL. To edit a module item, click on the vertical ellipsis next to the item and select “Edit.” Change the title of the item to a more descriptive name and click “Update.” Descriptive links should be used in all digital content, including documents and emails. Read more about how to write helpful links. |
|
Heading Levels Should Not Be Skipped Nest headings by their rank (or level). The most important heading has the rank 1 (h1) in HTML files or rank 2 (h2) in course content, the least important heading rank 6 (h6). Headings with an equal or higher rank start a new section, headings with a lower rank start new subsections that are part of the higher ranked section. Skipping heading ranks can be confusing and should be avoided. |
UDOIT provides a link to the page where heading levels are being skipped or used out of order. Visit the page where the error is occurring and edit it in Camino’s Rich Content Editor by clicking the Edit button. In the dropdown menu of the text formatting toolbar, change “Paragraph” to the appropriate heading level. Be sure to consider other text on the page and how it might be organized into headings. If there are no headings, you will need to create them. |
|
The document is untagged A “tagged PDF” is a type of PDF that includes an underlying tag tree, similar to HTML, that defines the structure of the document. PDF tags make it possible to identify content as headings, lists, tables, etc., and to include alternative text for images. Without tags, none of these accessibility features are possible. Learn more at University of Washington: Accessible Technology- Tagged PDF |
In UDOIT, click on the “Review Files” tab to locate PDFs that are untagged or have other accessibility issues. Depending on the origin of the PDF, you have several options: Upload a New File If you have access to a more up-to-date version of the file that is tagged, you can select “Replace file with an uploaded file” under “File Actions.” Request an Auto Tagged PDF If you do not have access to a tagged version of the file, you can request an auto tagged version from UDOIT. Under “Alternative File Formats,” select “Request” next to “Auto Tagged PDF.” When the PDF has been generated, you can replace the older version under “File Actions.” The original file will be retained, but all links in your course will be updated to reference the newer version of the file. Be sure to review the results of any auto tagging you did in UDOIT. This process does not always create optimal results for all PDFs. If the PDF you tagged contains errors, try using the CONVERT tool instead. |
| Alternative Text Should Not Be the Image Filename |
These images do not have a description or alternative text. People with screen readers or other assistive devices rely on this description to understand the content and purpose of the image. Having a clear description for an image can help everyone better understand the content of the image and how it relates to the context. Learn more at WebAIM.org: Alt Text Accessibility Within UDOIT, click “Review” to review the image with this error. In the “New Alt Text” field, please provide a brief description of the image for a screen reader user. Note: It should not be the image file name and should be 150 characters or less. Read more about writing effective alt text. Read more about adding a rich description to images and graphs to improve comprehension. |
Instructional Technology staff are available to support CONVERT and UDOIT, and OAE staff are also available to assist with accessibility questions.