This page has information on how to create and manage a YouTube Brand Account. YouTube is a consumer service and is not covered under the Privacy and Data Security agreements between Santa Clara University and Google. Google makes frequent changes to their policies and procedures which may impact the accuracy of the information on this page.
You may find a business need for hosting videos on behalf of your center, department, or academic course. Your Santa Clara University Google Workspace account will allow you to access Google's consumer video hosting product, YouTube.
Each individual can create a YouTube channel. In addition to your YouTube channel, you should create a Brand Account (also referred to as a Channel). Brand Accounts allow you to manage membership and playlists. Brand Accounts support multiple user logins with varying levels of channel and content management access. Brand Accounts are recommended for project, departmental, or course-specific work. Use channels when users need to collaborate in the curation of videos.
Points of Awareness
- Many changes (adding a new email address to a Brand Account, updating permissions for existing email addresses, etc.) may take up to a seven (7) day wait period for security purposes
- Only Google-enabled accounts can be added to manage a Brand Account (e.g., an SCU account, a personal Gmail account, or institutions on the Google Workspace platform)
- The Brand Account management page will not notify you if an email address is an invalid Google email address
- Any Gmail account designated as an Owner for a Brand Account can take over as Primary Owner after seven (7) days
Brand Account Permissions
- Primary Owner (most privileged)
- Owner
- Manager
- Communications Manager (least privileged)
For more information about Brand Account management, roles, and permissions, please see Google’s Change Who Manages Your Brand Account.
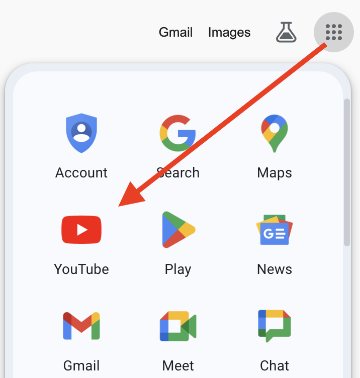
If this is your first time using YouTube with your @scu.edu account, you will need to create a channel. Locate and select the apps launcher in the upper right and find the YouTube application.
Once you navigate to YouTube select your Profile and choose Create a Channel. Follow the prompts to create your
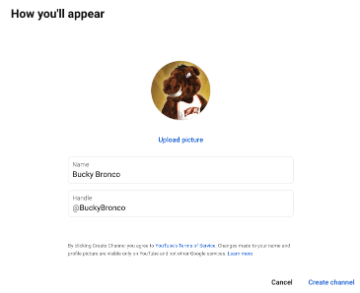 Add the name and image you wish for your @scu.edu YouTube Channel to be associated with.
Add the name and image you wish for your @scu.edu YouTube Channel to be associated with.
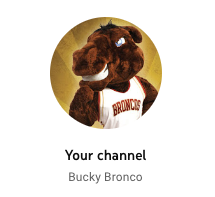 This is how you will appear.
This is how you will appear.
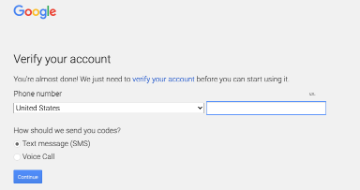 You will be prompted to verify your YouTube Channel by using a phone number.
You will be prompted to verify your YouTube Channel by using a phone number.
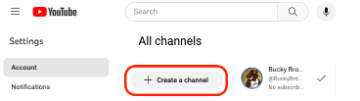 Navigate to https://www.youtube.com/account and select Create a channel where prompted.
Navigate to https://www.youtube.com/account and select Create a channel where prompted.
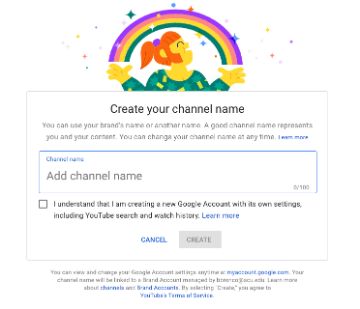 Create your Channel Name and select the statement of understanding. Select Create when you are done.
Create your Channel Name and select the statement of understanding. Select Create when you are done.
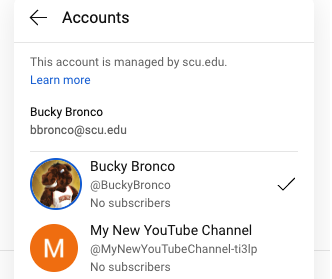
Located in the upper right will be your Profile image. Selecting the profile image will allow you to toggle between accounts. Select Switch Account to view all of the YouTube Channels associated with your profile.
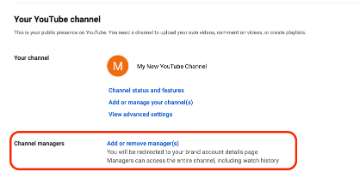
Visit https://www.youtube.com/account to manage channel Managers.
Once you invite a manager to edit and control your YouTube Brand account, you can edit their permissions accordingly. You get five options which are: Manager, Editor, Editor (Limited), Viewer, and Viewer (Limited). Each role has brief explanations of what permissions you’ll be allowing the chosen email address.
Keep in mind the users you make, Managers or Editors, will have the right to upload videos or edit your YouTube channel.