SCU Account Claim and Duo Mobile Setup
These are the items you will need to successfully claim your SCU account:
- An Account Claim Email: You should have received an email with the subject line "New SCU User Account Information - Please Read to Get Started" containing your account claim code.
- Your SCU Student ID number: You should have also received an eleven digit number prior to receiving your account claim email.
- A Mobile Phone with Android 11.0 or newer or iOS 15 or newer for Duo Mobile MFA activation.
Account Claim Process
Step 1: Read your account claim email and copy the claim code or write it down on a piece of paper. Then click the "START HERE" link.
Step 2: Type in your SCU student ID number, your full last name (NOTE: Do not use accented characters, though hyphens are okay for hyphenated last names), and paste or type the claim code from your email.
Step 3: Read SCU's Acceptable User Policy by clicking the blue text to open the link, and check the box to agree to the terms and click "Next".
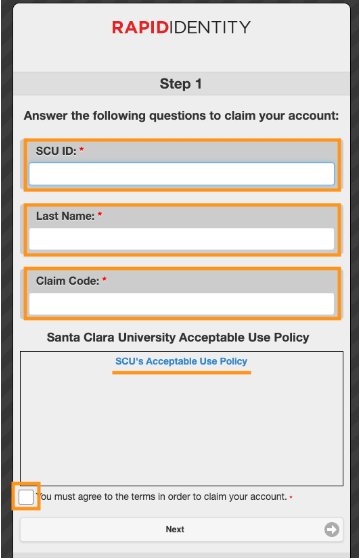
NOTE: If you get an error after clicking next, the claim may have been successful. You can try recovering your username and resetting your password by following the directions on our SCU Username Password Management page then try logging in at https://login.scu.edu. If this does not work, contact Technology Help Desk at techdesk@scu.edu or 408-554-5700 for assistance.
- Provide the following information:
- Your First and Last name
- SCU Student ID number
- Best contact info (email or phone number)
- The issue you are experiencing or any error
Step 4: If the claim operation was successful, you will be directed to change your SCU SSO (Single Sign-On) password. Be sure to read the password requirements carefully and pick a secure password as it will be used for all SCU supported applications.
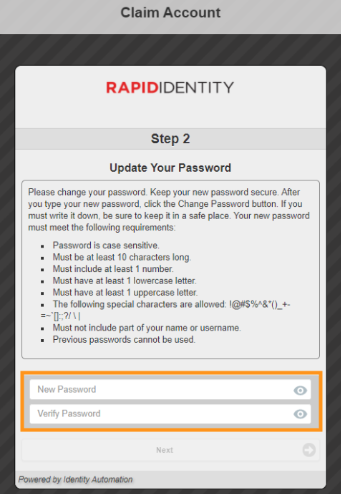
NOTE: in the example below, the SCU Username is BBronco, which means their SCU email address will be BBronco@scu.edu. This will be the same format for your SCU Username and SCU email
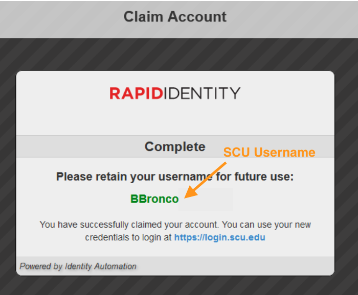
Duo Mobile Activation
Step 1: Install the Duo Mobile app on your Smartphone by navigating to the Google Play Store on Android or the Apple App Store on iOS. (NOTE: Your device needs to have either Android 11.0 or newer or iOS 15 or newer installed)
Step 2: Open a browser on a computer (not on your phone) and navigate to the SCU Login Portal and login using your SCU Username and SSO password.
Step 3: Click on the “Manage Duo Devices” tile.
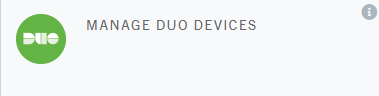
Step 4: You should be greeted with a “Welcome to Duo Security” page, asking you to get your Duo account created. Click the “Get started” button.
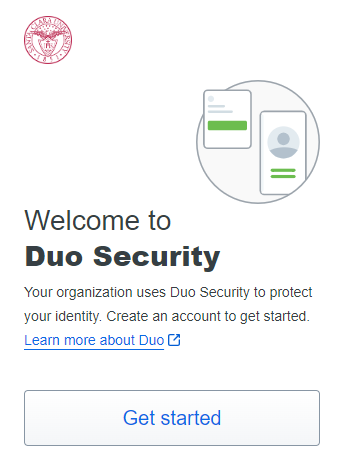
Step 5: On the next page, select the “Duo Mobile” option. It is strongly recommended to use the Duo Mobile option for verification as it is the most secure.
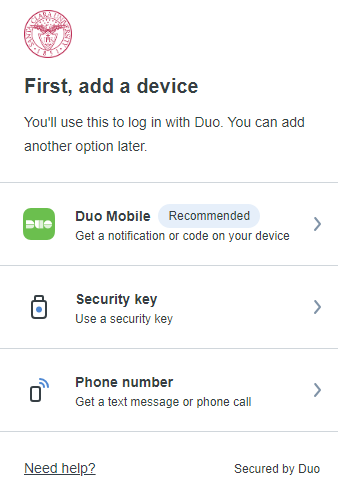
Step 6: Type in your phone number, then click “Add phone number”.
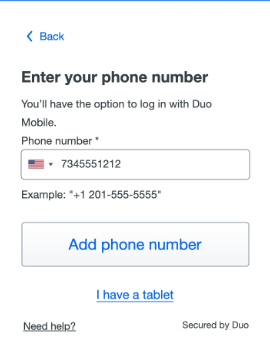
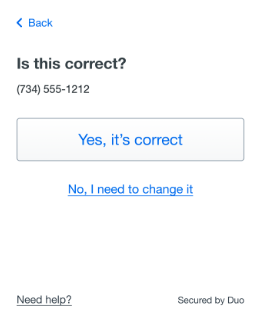
Note: If your phone is already used to authenticate for a different Duo Mobile account, you will be prompted to “confirm ownership”, follow the on-screen instructions to do so. If you are not prompted to confirm ownership continue to Step 8 below.
Step 8: Duo should then prompt you to download and install Duo Mobile which you should have already done in Step 1. But if not, please download and install the application from either the Google Play Store on Android or the Apple App Store on iOS. If Duo Mobile is installed, click “next”.
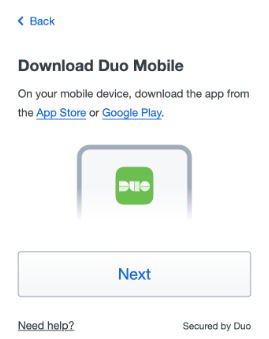
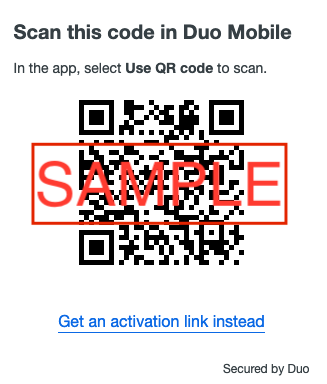
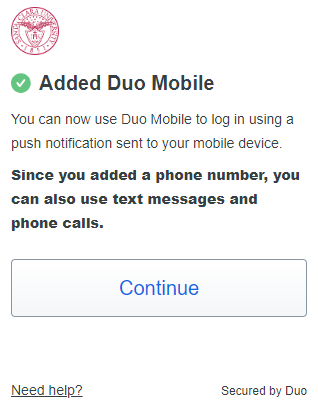
NOTE: On your mobile phone, you will be prompted to name your Duo Mobile account. It should already be named “Santa Clara University” so you can leave it as is and select “Save”.
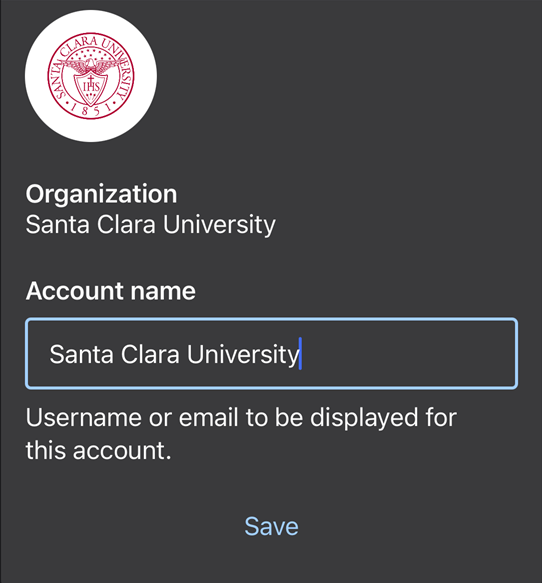
Step 11: After clicking “Continue” in Step 10, you may be greeted with the below screen asking you to add an additional device to your account. If you see this, go ahead and select “Skip for now” to complete the Duo Mobile setup process.
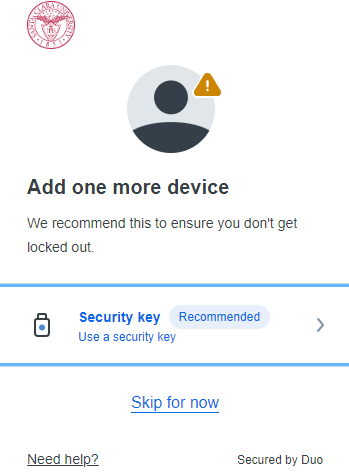
FAQs (Frequently Asked Questions)
I haven’t received my Account Claim Email. What should I do?
- If you were recently admitted, wait at least 5 days for your account claim email to be delivered to your personal email inbox.
- Check the spam folder in your email in case the account claim email was routed there. The sender should be SCU_Welcome@scu.edu.
How do I apply for Housing?
- The Housing application process will differ based on whether you are a First year, Sophomore, Junior/Senior, a transfer student, or a graduate/law student. Please navigate to the Applying for Housing page.
- Housing contact information: 408-554-4900 or housing@scu.edu
What is the FERPA release, and how do I submit a form?
- FERPA stands for Family Education and Privacy Act, this prohibits university staff and faculty from disclosing student enrollment and financial information without authorization from the student.
- If a student would like the University to be able to discuss financial matters and student records with a third party (like parents), then the student needs to complete the FERPA release form.
- This release may be submitted at any time during the year. You can find information on how to do so by navigating to the Complete FERPA Release instruction.
I forgot my SCU username, how do I retrieve it?
- If you forgot your username, or did not see it as a result of an account claim error, you can retrieve it by navigating to our username and password management portal and select “Forgot Username?”.
- You will then be prompted to enter your primary home email address. This should be the email address you used to sign up with the university, or an email address you personally added to your Workday user profile.
If you want to update your primary email address or phone number, follow the directions listed for students in Workday Update Contact Details.
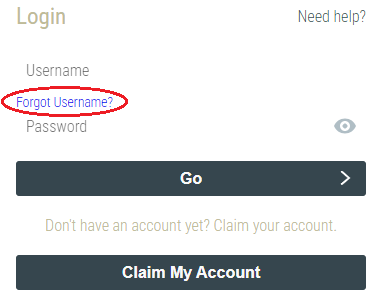
I forgot my SCU Password, how do I reset it?
If you forgot your password and need to reset it, please navigate to the password recovery page and enter your SCU username then click “submit”.
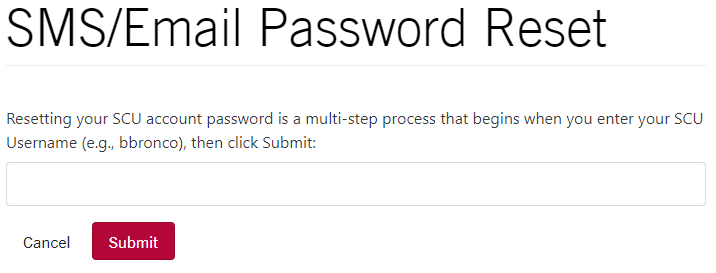
This will take you to a new screen listing your recovery options. Select one from the list that you have access to and click the “Submit” button again. This should send a link to the desired reset method with instructions on how to reset your password.
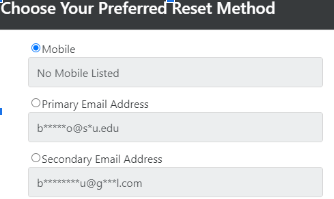
How do I set up my digital Access Card on my mobile device?
- First, make sure you have set up your Duo Mobile account and are able to accept Duo Push notifications.
When confirmed, navigate to the ACCESS Digital Credentials page and click on the section towards the bottom titled “How to upload your credentials”.
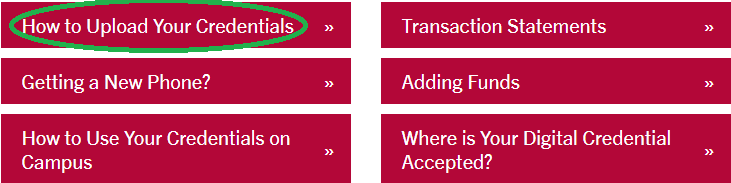
Follow the instructions here and then contact access@scu.edu with your name and SCU student ID for the next steps.
Access office contact information: (408) 551-1647 or access@scu.edu
How do I set up an Authorized Payer?
- To set up an Authorized Payer to make payments on your behalf, please navigate to the Authorized Payer Instructions document and follow along
NOTE: you will need to have already submitted a FERPA release form for the individual you want to add as an Authorized Payer. You can find instructions on how to complete a FERPA release at the FERPA Release Instruction page
- If you are having trouble with the process outlined in the above documentation, you can submit a support ticket with the Workday team by navigating to IT Help Desk Ticketing System and sign in with your SCU Username and SSO password
- When logged in, you will click the “ticket icon” in the upper right corner
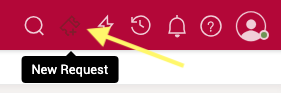
- Then select the **** Technology Help Desk - Workday Question / Request **** template
- After you fill out the required information, click on 'Add Request' to submit your ticket directly to the Workday Support Team.
How do I submit an insurance waiver form if I already have adequate health insurance?
- You can find information on the insurance waiver process by navigating to the Waiver Information page.
- There, you will find information on Fall waiver deadlines specific to your status as an undergraduate, graduate, law, or JST student. As well as details on what qualifies as adequate insurance coverage to be eligible for the waiver.
For additional questions or concerns regarding the waiver or any student health insurance inquiries, please reach out to the Cowell Center: (408) 554-4501 or cowellcenter@scu.edu