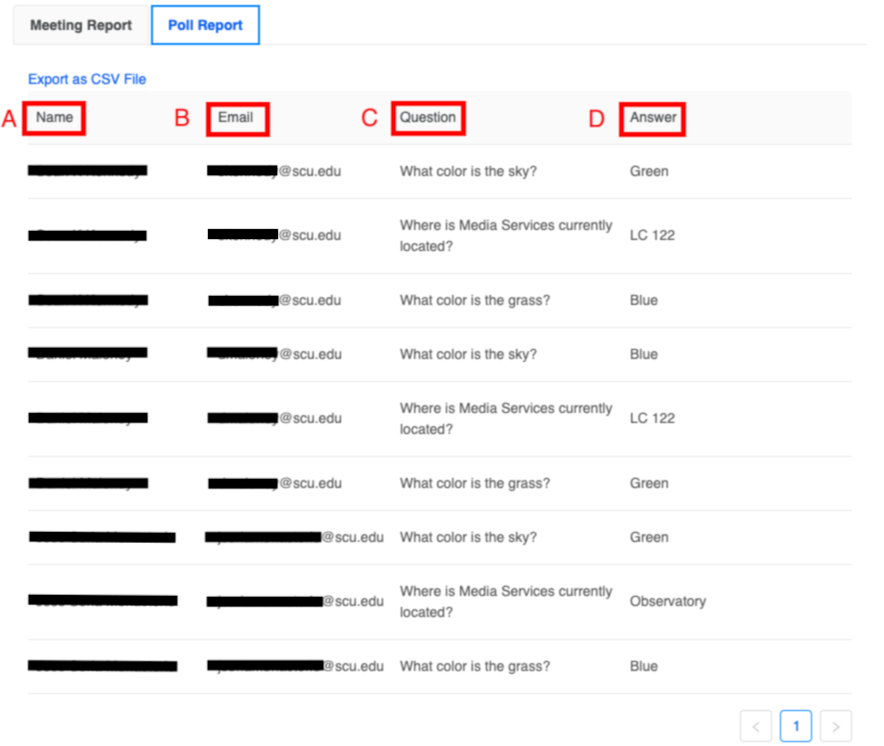You can pull two reports from Zoom Pro: Attendance and Polling. Below are the steps you take to find each report in Zoom Pro.
- Navigate to Zoom Pro in your Camino course.
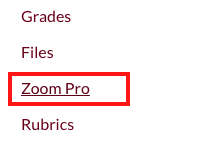
- Click on the Previous Meetings tab.
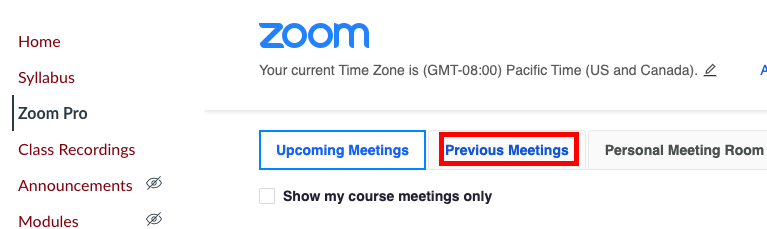
- Find your desired meeting and select Report

- The Meeting Report will automatically appear. Here you will see a table of information on who attended the meeting, with the option to download it as a CSV file that can be opened by any spreadsheet application. These results are sorted in the order everyone joined the meeting.
- Name: The student’s name as shown in the meeting
- Email: The student’s email address associated with their Zoom account. This will not appear if they were not logged into Zoom.
- Join Time: What time the student joins the meeting
- Leave Time: What time the student leaves the meeting
- Duration: How long the student is in the meeting
- Attentiveness Score: This column will always be blank. As of April 2, 2020, Zoom has removed the attendee attention tracker feature as part of their commitment to the security and privacy of their customers.
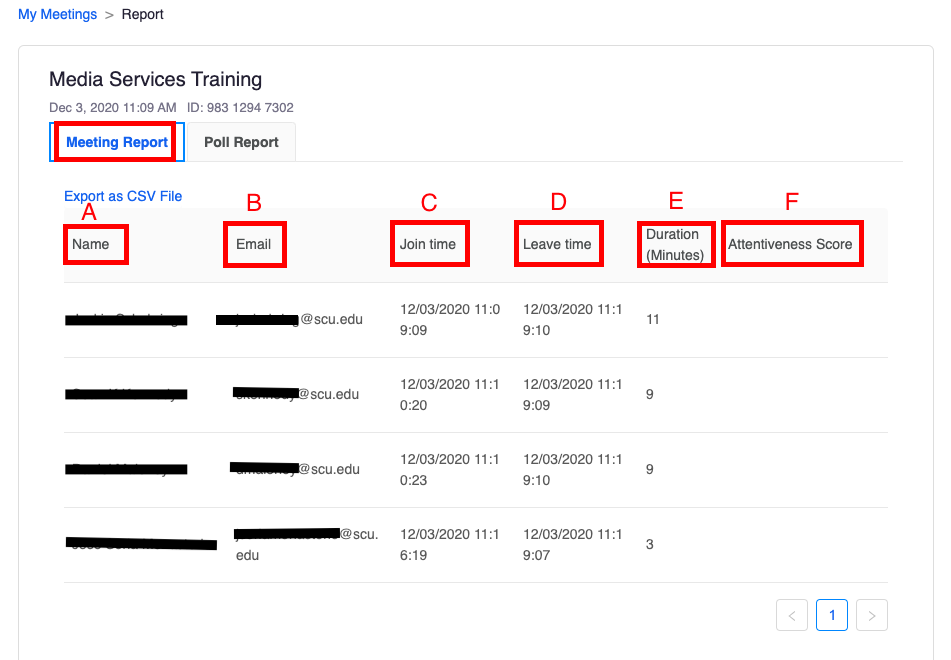
- If polling was used during the meeting, you can also access a Poll Report by clicking on its respective tab next to Meeting Report. Here you will see a table of information, with the option to download it as a csv file that can be opened by any spreadsheet application. These results are sorted by participant in the order they were submitted.
- Name: The student’s name as shown in the meeting
- Email: The student’s email address associated with their Zoom account. This will not appear if they were not logged into Zoom.
- Question: The question that was asked
- Answer: The student’s answer