Your recordings will be available in the Zoom web portal under Recordings
Visit https://scu.zoom.us/recording and sign in with your SCU credential.


Select the desired recording session, click More button > Download files. This will download all versions of your meeting recording.
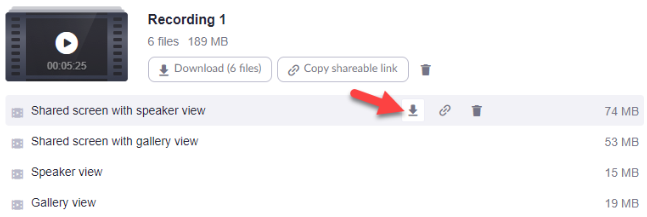
You can also click on the Meeting Topic and select only the files you want to download. Depending on the features used during the meeting you may have anywhere from 2 to 10 files.
Hover over the desired video to reveal the action buttons. Click on the ![]() button to download the video.
button to download the video.
(You can click on each title to view the video to make sure that is the version you want, before downloading it.)
The video will download to your default download folder on the computer.
Log in to MySCU Portal at https://scu.edu/login.
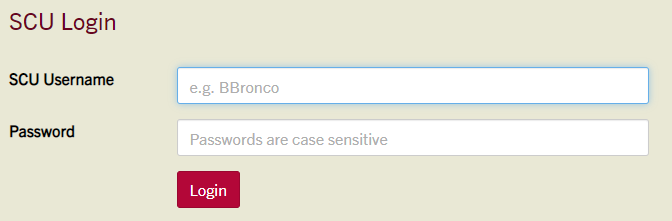
Click the Panopto tile to log in to Panopto.
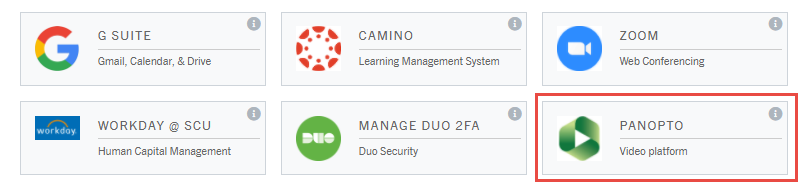
Click the folder you wish to upload videos to.
Click the Create button and then select Upload media.
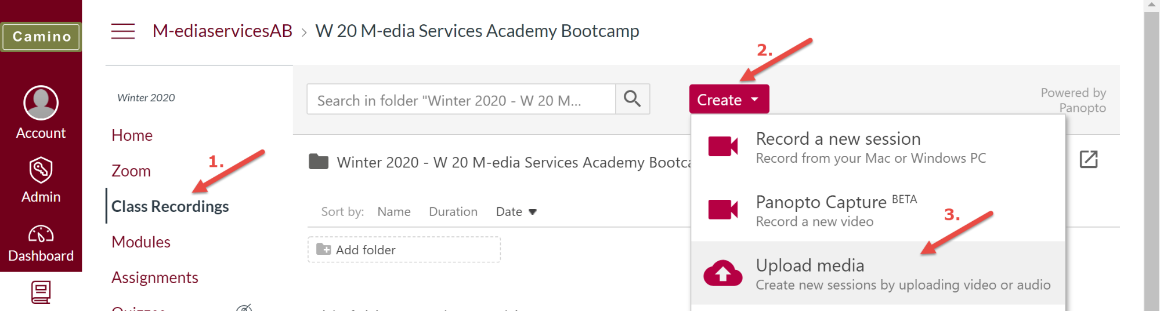
Click on the grey upload box and select the desired file to upload.
You can select and upload multiple files at a time.
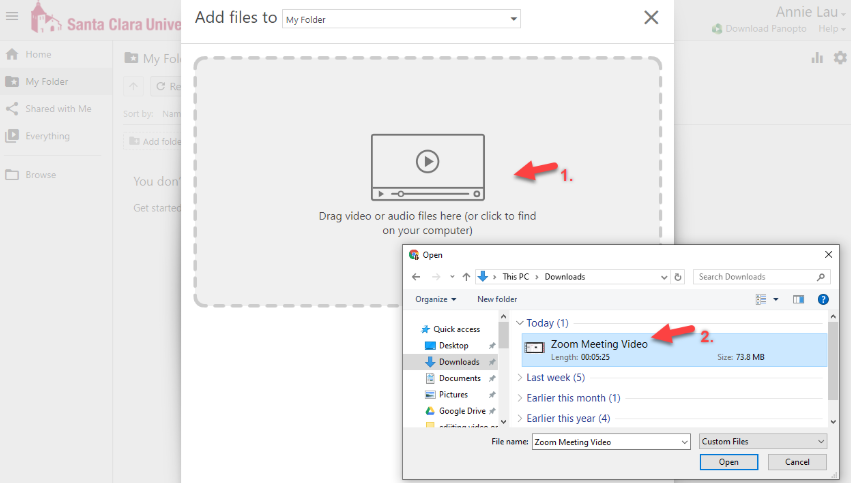
Please leave the window open while the file is being uploaded. Closing the window will stop the file upload process. A Stop button is shown during the upload. You are free to close the window once the Stop button disappears.
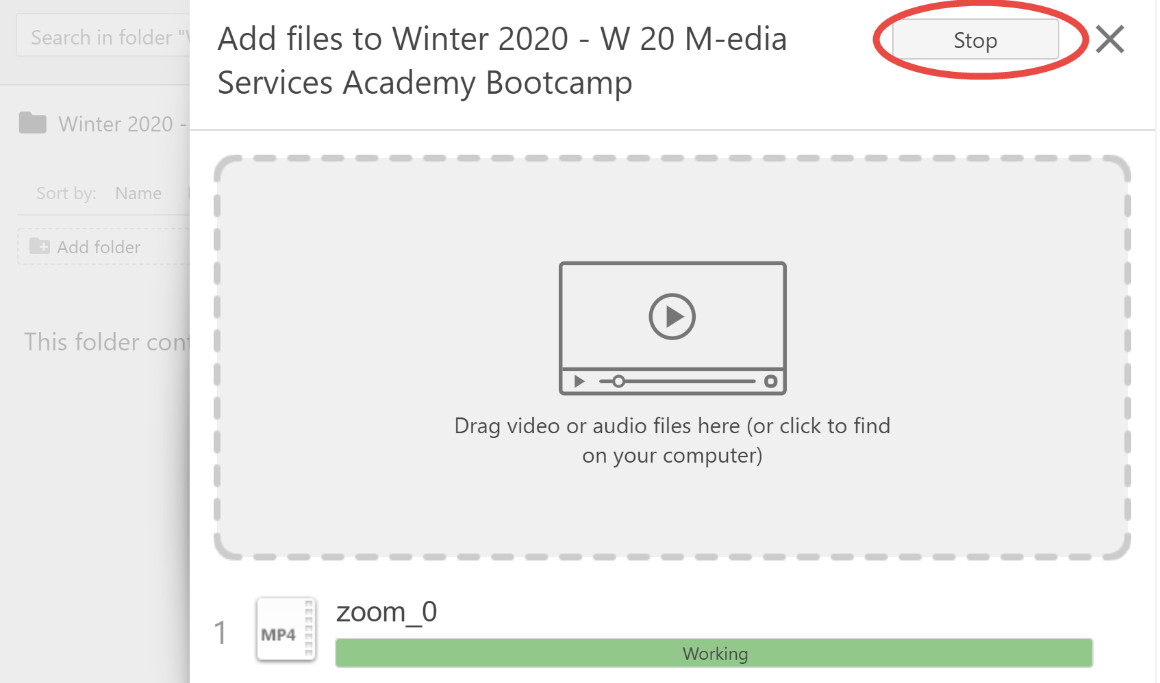
Please Note:
It can take between 5 minutes to 1 hour for the video upload to complete, depending on the video's length and your internet speed.
It can take 10 minutes to 2 hours for the server to process the video so it is viewable. This depends on the video's length.
Hover over desired video to reveal the recording setting buttons.
Click on the Settings button.
![]()
Click Edit next to change the file name.
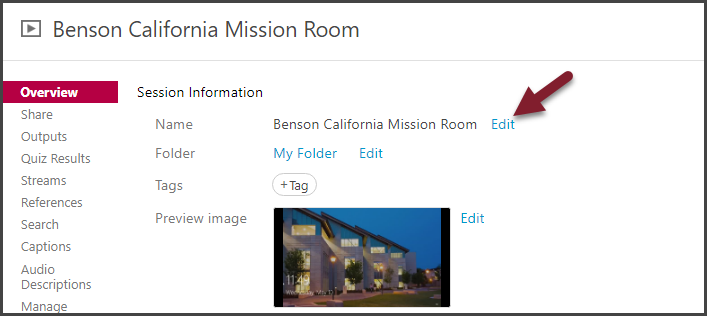
Click Save when done.
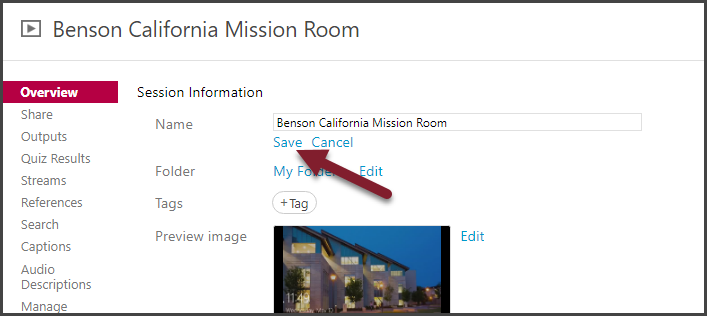
You can control who can view each video you own.
To modify a video's share settings, hover over the video to reveal the recording setting buttons, then click the Share button.
To determine who should have access to your file, we recommend selecting one of these three settings:
- Specific people
Only specific viewers you added to the list below will be able to view your file. - Anyone at your organization with the link
The video will be unlisted and not searchable; but viewers with SCU affiliated status given this link will be able to open and view the content. - Anyone with the link
The video will be unlisted and not searchable; but any viewer given this link will be able to open and view the content.
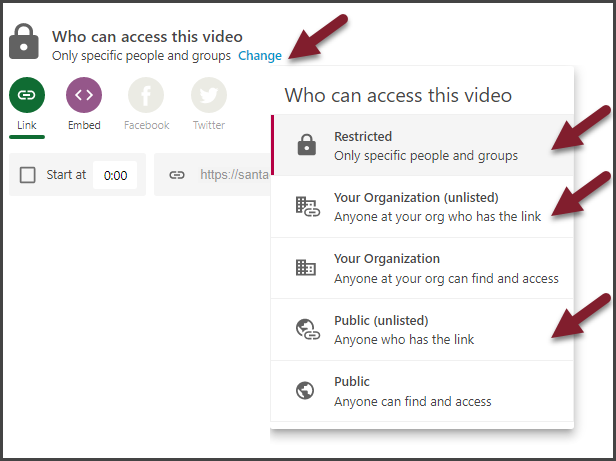
If you select 'Share with Specific people,' you can then enter the person's email address in the Invite people field, and they will receive a link to the recording.
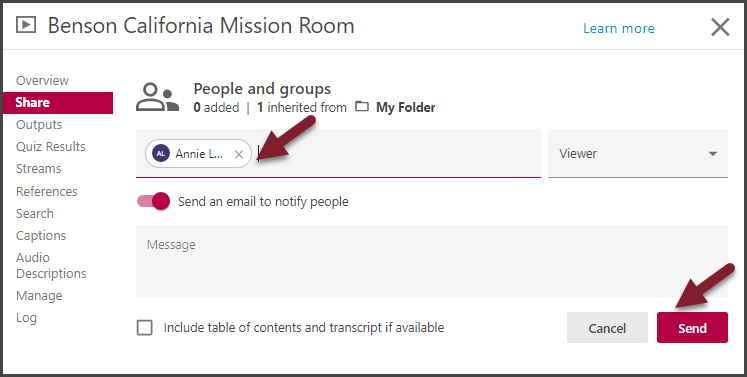
For training on advanced features and troubleshooting, please contact Media Services.