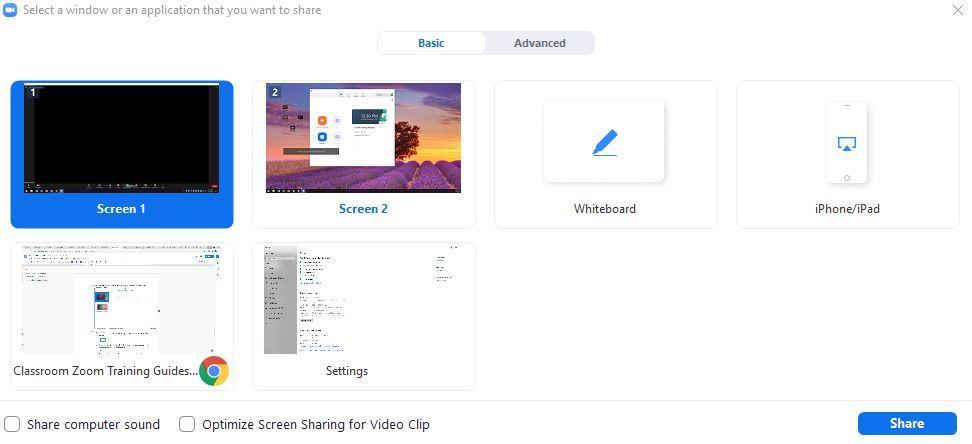If you are unable to share your screen and you are running Mac OS Catalina or higher, please review this page for more information
You can make a Zoom meeting more engaging by sharing any content from your computer, including audio sources.
- Click the Share Screen button
located in your meeting controls.
- Select one of these screen share options:
- Basic: Share your entire desktop, specific application window, whiteboard, or iPhone/iPad screen.
- Advanced
- Portion of Screen: Share a portion of your screen represented by a green border.
- Music or Computer Sound Only: Only share your computer's audio (your selected speaker in your audio settings).
- Content from 2nd Camera: Share a secondary camera connected to your computer; for example, a document camera or the integrated camera on your laptop.
- Files: Share a file from a third-party sharing service like Google Drive or Microsoft OneDrive. Follow the on-screen prompts to sign in to the third-party service and grant Zoom access.
Note: Alternatively, you can open the file in a web browser then share the browser window. For example, to share a Google doc, open the doc in Chrome, then share the Chrome window. The end result is the same as using the sharing options in the Files tab. - (Optional) Enable these features:
- Check Share Computer Sound: If you check this option, any sound played by your computer will be shared in the meeting.
- Check Optimize for full screen video clip: Check this if you will be sharing a video clip in full screen mode. Do not check this otherwise, as it may cause the shared screen to be blurry.
4. Click Share.
- Zoom will automatically switch to full screen to optimize the shared screen view. To exit full-screen, click Exit Full Screen in the top-right corner or press the Esc key.
- To disable automatic full screen when viewing a shared screen, disable this option in your desktop client settings: Enter full screen automatically when a participant shares screen.