Zoom Share Screen with Mac OS (Catalina and above)
Apple made a major change in their security & privacy settings with OS Catalina and above, making screenshare/screen record feature a manual setting, defaulting to off.
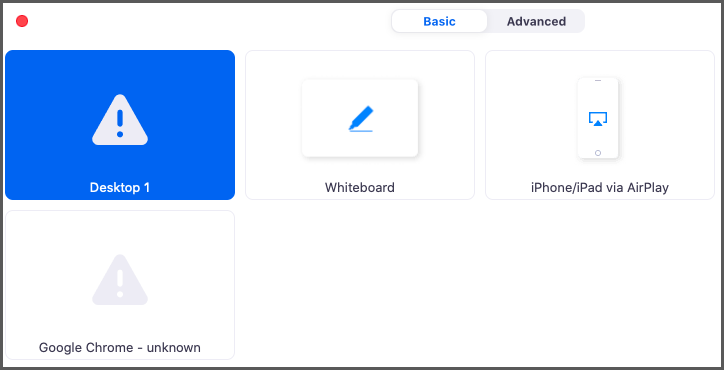
Enable Screen Recording via Zoom Desktop Client
Start a Zoom Meeting. Click the Screen Share icon.
![]()
Double click the content that's showing the error message.
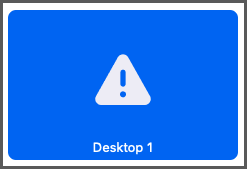
You will see the following pop-up message. Click Open System Preferences.
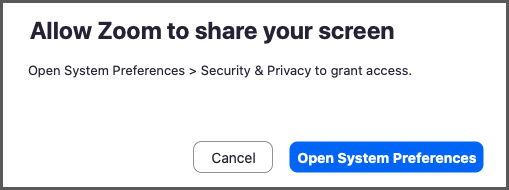
If you are not being directed to the proper location, you can get to it manually by going to:
Apple Logo > System Preferences... > Security & Privacy
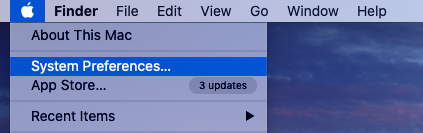
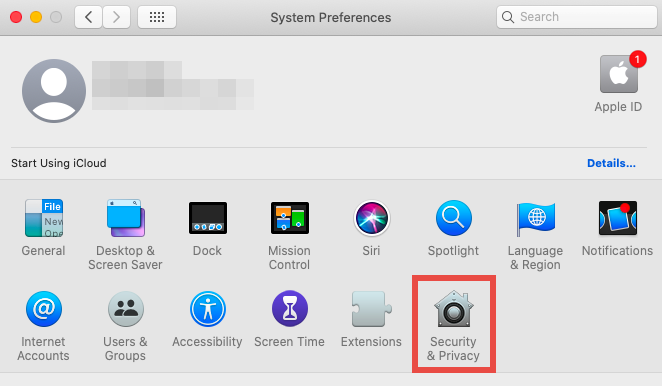
You may need to tap the lock icon at the bottom left corner of the window and enter your device password to unlock this setting.

Make sure you are in the Privacy Tab, with Screen Recording highlighted on the left column. Turn on the Zoom.us option.
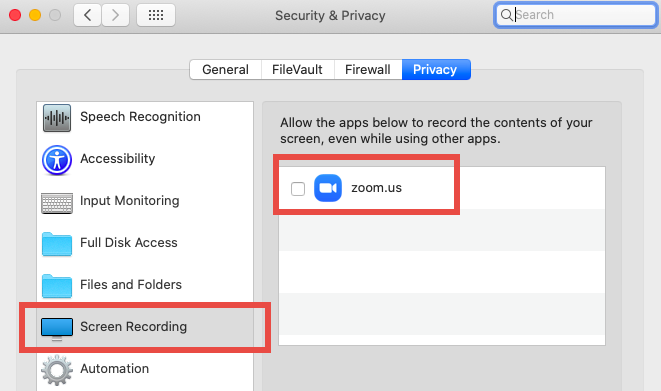
Once you check the box, you may see the following message. Click Later to start using the screen sharing function on Zoom right away. However, it is recommended to click Quit Now and restart Zoom at your earliest convenience.
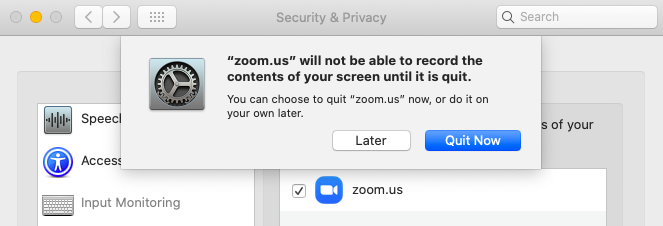
You should now be able to see the screen preview in the share screen window.
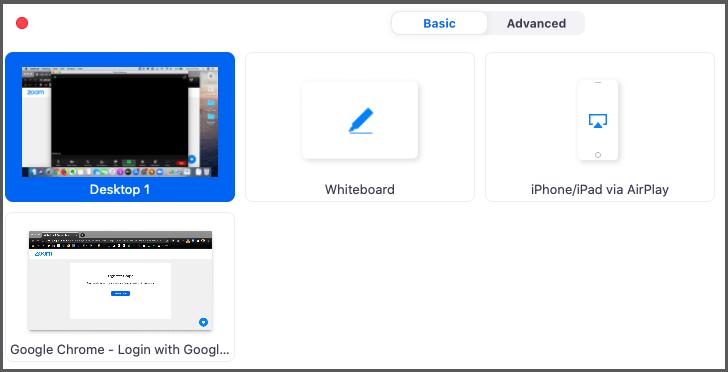
For training on advanced features and troubleshooting, please contact Media Services.