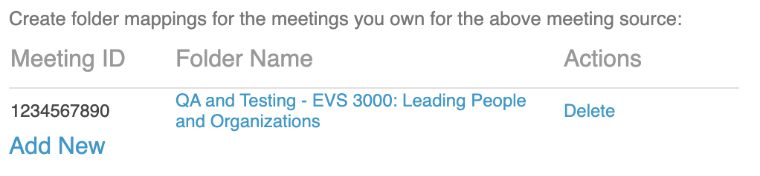NOTE: All Cloud Recordings of Zoom meetings for courses that are scheduled through Zoom Pro in Camino will already automatically be moved to the corresponding Class Recordings folder. Everspring Zoom Pro does not have this feature yet, so follow these steps to set up automatic routing of your course meeting recordings.
Panopto allows you to map Zoom meeting IDs to any folder in Panopto the user has Create access to. Once you record from this meeting ID, the cloud recording will automatically be placed in your specified folder. You can set this up on your Panopto account after scheduling the Zoom meeting.
Logging in to Panopto
Log in to MySCU Portal at https://scu.edu/login.

Click the Panopto tile to log in to Panopto.

Create any folders you would like to map recordings to in Browse or in My Folder following these instructions. Share these folders with your viewers following these instructions. If you are using a Class Recordings folder, it is already set up to share folder contents with students enrolled in your course.
Map Your Meeting IDs
Click on your name in the upper right corner of the window and select User Settings.
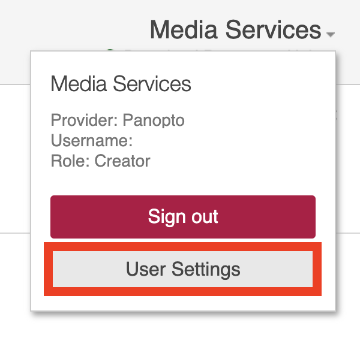
Scroll down to the third section, Meeting Import Settings. Select Add New.
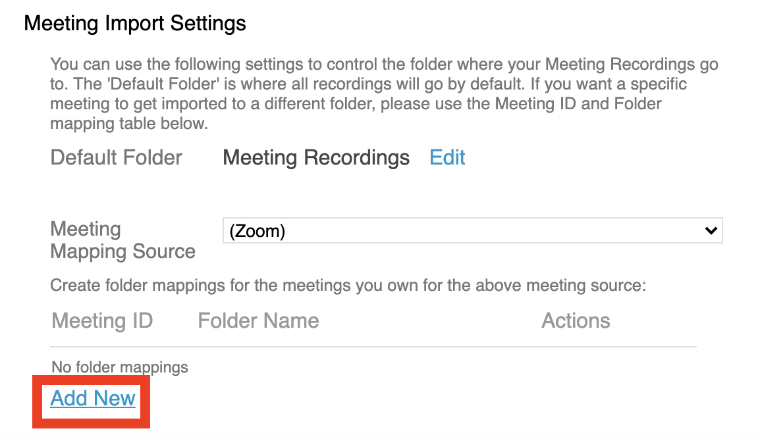
Next, type the following information into each text box.
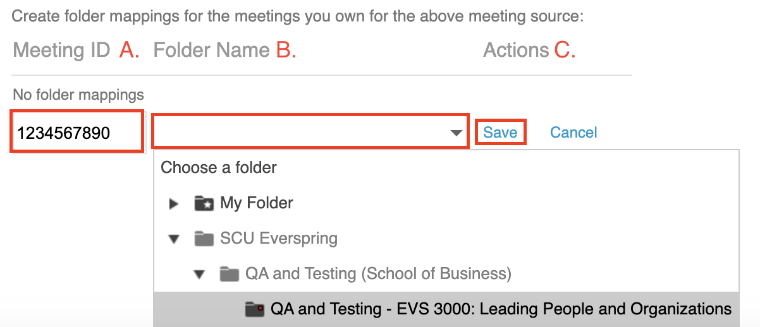
A. Meeting ID: The Zoom meeting ID for your desired meeting. This can be a one time meeting or a recurring meeting.
Note:Panopto does not check to see if the Meeting ID is valid, double check what you type!
B. Folder Name: The Panopto folder name to store your cloud recordings. You can either type into the text box or navigate through the dropdown menu. You may click folders with grey text but you can only save recordings in folders with black text.
Note: In order to select a new course folder, you need to click on the Class Recordings tab in Camino or Everspring before it will appear in the dropdown. If you still cannot find it in the dropdown, use the text box to search.
C. Save your folder mapping.
Repeat this process as necessary until all of your meetings are mapped to the desired folders. Completed folder mappings will look like this.