If you need instructions on uploading video files to Camino’s Class Recordings tab, please follow these instructions on how to Upload Zoom Recordings To Camino Course Site.
Selecting the video file and open the editor
- Locate the video you would like to edit on your Camino course page.
- Hover over the video to reveal the Edit button > Click Edit to start editing the video.
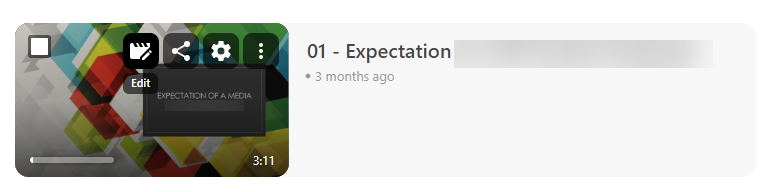
- If you are the Teacher of the Camino course site but do not see the video Edit button, please contact Media Services at mediaservices@scu.edu
Understanding the Editor View
- The Video editor has two main areas: Video Preview and Timeline.
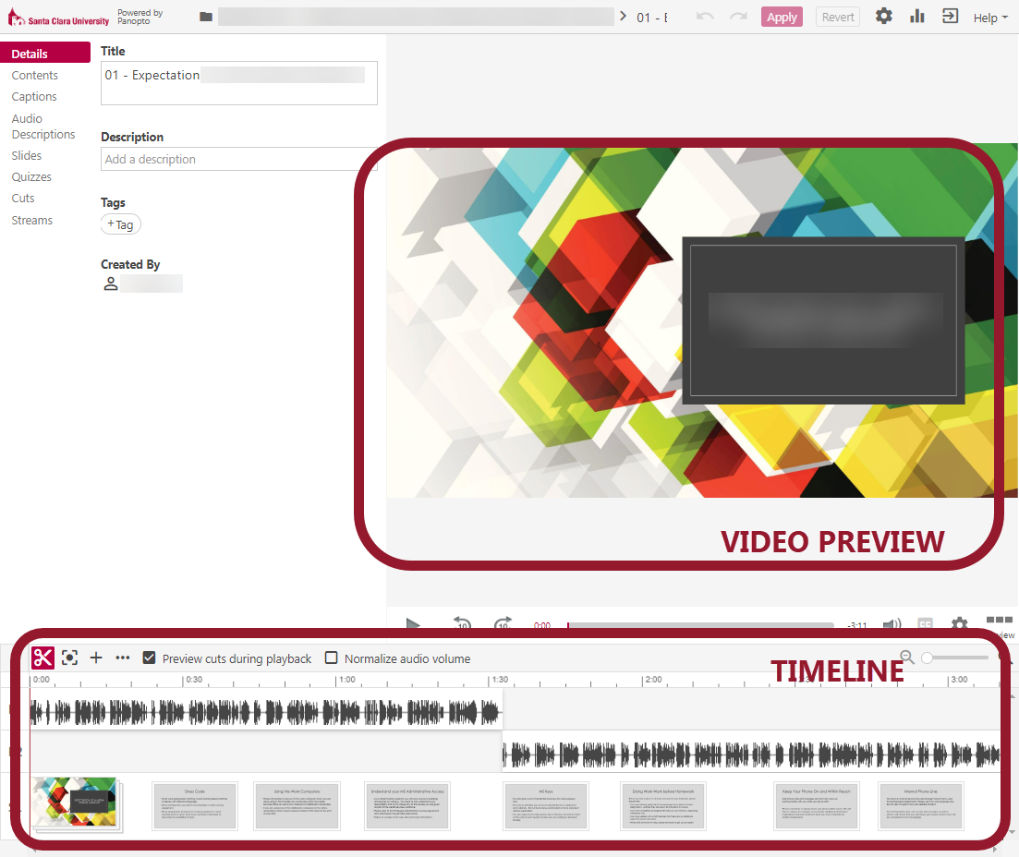
In the Video Preview, you will see the progress of the current video you are editing.
In Timeline you will see the camera/computer feed and audio track.
Trim the Video
- To trim the video, make sure the Cut tool is selected.
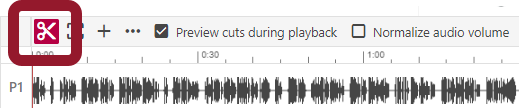
- To edit out the start of the video, play the video and then pause it at the location where you would like the video to begin. There will be a red line indicating where you paused the video
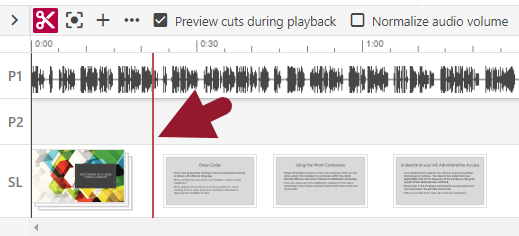
- Use the mouse to select the beginning of the video and drag the edit handle (black line) to the desired start time (red line). The grey area will be edited out of the video.
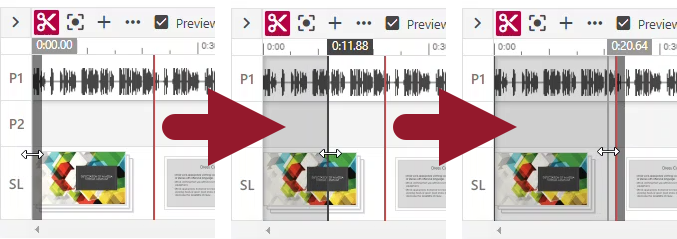
- To trim a section from the middle of the video, position the cursor over the point you would like to start the cut, click and drag to the right and then let go at the point you want the cut to finish.
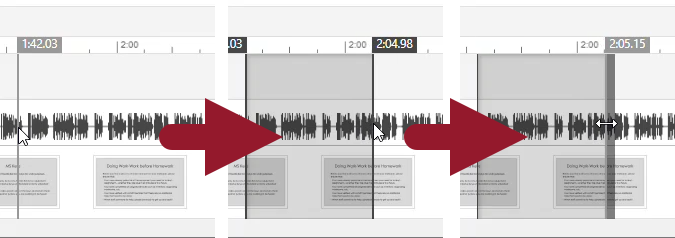
- If you want to be more precise, you can zoom in and out of the Timeline by moving the Magnifying Glass Slider left (zoom out) or right (zoom in)

- You can create as many cuts as you need.
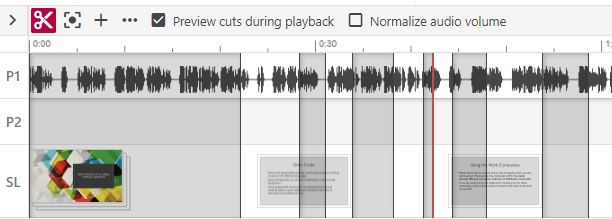
- You can connect multiple cuts by clicking and dragging an area that covers multiple cuts.
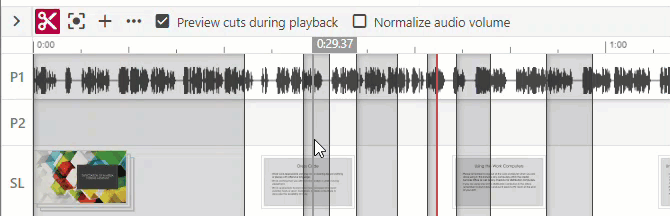
- You can remove cuts by minimizing the cut to 0 secs.
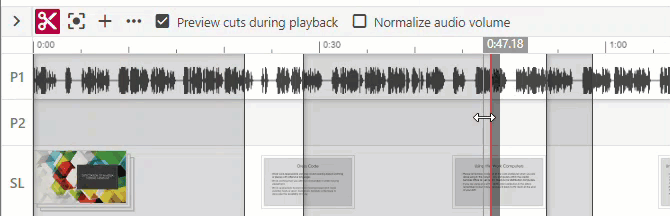
- When you are done editing, remember to click the Apply icon on the top right corner of the screen to save the changes.

Create multiple videos from one recording
The video editor does not have the feature to cut one recording into multiple separate videos; however, there’s a workaround:
- Locate the video you would like to edit on your Camino course page.
- Hover over the video to reveal the Settings button > Click Settings button.
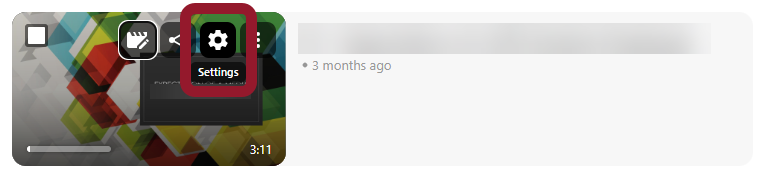
- Click the Manage tab on the left side of the pop-up window, scroll down to Copy session, select the Create Full Copy option.
Reference Copy can be used if you want the exact same video to appear to another course site for example; when you edit either videos both will update at the same time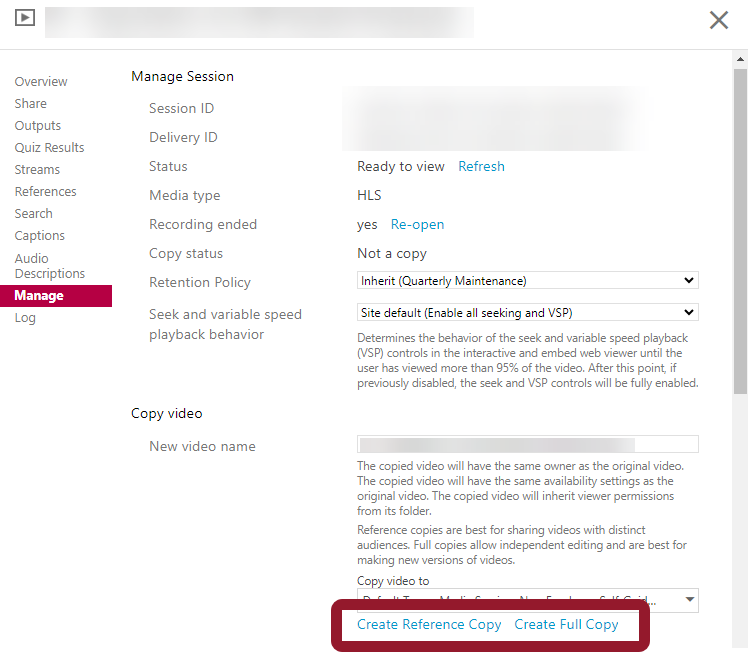
- Close the pop-up window and you should now see there are 2 of the same video.
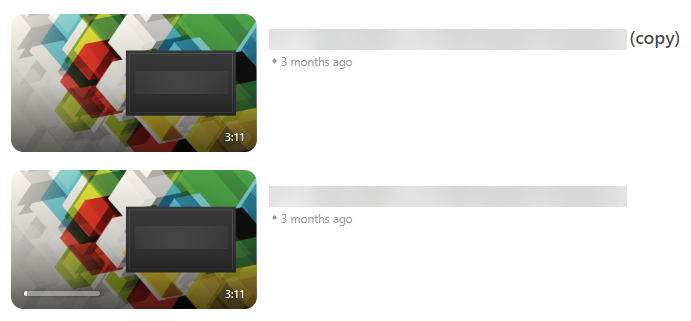
You can repeat this step as many times as you need and trim each video copy to create individual videos.
For other setting changes and advanced features, please contact Media Services to schedule a One on One Training.