We provide a five-quarter retention policy for course videos stored in Panopto.
This will affect any videos stored in a Panopto course video folder, including recurring automated lecture captures and Zoom recordings.
Scroll down to see the retention schedule
If you are currently using or plan to use course videos from prior quarters in your future courses, you will need to do one of the following:
- Move the videos to a personal folder for long-term storage
- Download the videos to your personal computer
The Faculty Self Service Portal has been recently upgraded to include a download feature.
CONFIRM PANOPTO ACCESS
Before you begin, please sign in to SCU Portal at https://scu.edu/login and click the Panopto tile to make sure you are authenticated.
ACCESS SELF SERVICE PORTAL
- Click the Self Service Portal URL: https://www.scu.edu/is/academic-technology/class-recording and select the desired class
(If you encounter any error, please see the section above to make sure you are signed in to Panopto separately) - Click each of the Download icons next to the video you want to download.

- Sign in to SCU Portal at https://scu.edu/login and click the Panopto tile.

- Once you are logged into Panopto, you can:
Click the My Folder tab in the left menu section to navigate to the desired folder (your non-Zoom-Pro cloud recordings are stored in your Meeting Recordings folder within your My Folder.)
You can also click the Browse tab to reveal all other folders that you have permissions to.
- Locate the file you'd like to download. Hover over the video and click the Settings icon.
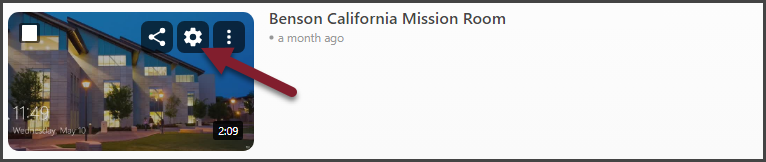
- Click the Output tab located on the left side of the pop-up window, then click Download Podcast to download you video. Your video will be downloaded to your computer's default Download Folder.

If your video is recorded using Panopto's native recording system, you will have additional options to download your video in different layout.
- Under video's Settings > Outputs > Video Podcast you will be able to adjust the type of video you'd like to download.

- Select the type you wish to download, then click Apply.

Please note:
The system will need to re-process the video before you can download the podcast with the new layout. Web viewer will not be affected by this change.
The default resolution for Panopto server is 720p at 30fps. Selecting a higher resolution for podcast download will only increase the size of the video, but not improve the quality.
| Course Videos created from: | Target Deletion Date: |
|---|---|
| Winter 2025 | week of June 30, 2026 (during Summer 2026) |
| Fall 2024 | week of April 1, 2026 (during Spring 2026) |
| Summer 2024 | week of Jan 1, 2026 (during Winter 2026) |
| Spring 2024 | week of Oct 1, 2025 (during Fall 2025) |
| Winter 2024 | week of June 30, 2025 (during Summer 2025) |
| Fall 2023 | week of April 1, 2025 (during Spring 2025) |
| Summer 2023 | week of Jan 1, 2025 (during Winter 2025) |
For training on advanced features and troubleshooting, please contact Media Services.