SCU uses eduroam as the primary campus wireless network serving our students, faculty, and staff.
As of September 2024, OnGuard is no longer required for students on eduroam. For all other users, OnGuard is required on computers (Windows, macOS, Linux) to gain full network access. OnGuard checks to ensure you have anti-virus software installed like SentinelOne, that your computer's firewall is turned on, and that system updates are enabled.
eduroam is also available for people visiting SCU from institutions that participate in eduroam; visitors do not need OnGuard for guest network access.
eduroam is only for computers and devices that need to connect via WiFi. Desktop computers using a wired connection do not need to set up eduroam.
Need to register a gaming console, streaming device, or other "Internet of Things" (IoT) devices? Start here to find out how to use BroncoFi for IoT devices.
To learn more about how eduroam works: https://www.eduroam.org.
To view the list of participating institutions: https://incommon.org/community-organizations/.
General instructions for connecting to eduroam
These are the general steps that will work for most platforms. Detailed instructions for specific platforms are provided below.
Before you begin
- You must be on the SCU campus to install eduroam. Once eduroam is installed, you can use it at SCU or any other participating institution.
- If you haven’t set a passcode on your mobile device, this process may require you to do so.
- If you are on the SCU network, you can safely trust certificates that are downloaded and installed through this process.
Step 1: Connect to eduroam
- Select the eduroam Wi-Fi network.
- When prompted, enter your SCU email address (as in bbronco@scu.edu) and password.
- If prompted, accept or trust the certificate for clearpass.scu.edu.
- Install OnGuard (Windows, macOS, and Linux computers). As of September 2024, OnGuard is not required for students.
Step 2: Confirm your eduroam + OnGuard network access
Confirm your eduroam installation by browsing to an SCU site (https://login.scu.edu) and to a site outside of SCU (https://www.mlb.com/giants).
Step 3: Remove old networks
Once you’ve confirmed your installation, forget/remove SCU-Guest if you've previously connected to it.
Before you begin
- You must be on the SCU campus to install eduroam. Once eduroam is installed, you can use it at SCU or any other participating institution.
- If you are on the SCU network, you can safely trust certificates that are downloaded and installed through this process.
- There are many different versions of Android in use. These instructions provide a general guide for how to install eduroam for Android, but your own device's exact steps and prompts may vary.
- If you haven’t set a passcode on your mobile device, this process may require you to do so.
- If you need to change any settings or are having issues connecting, please forget the eduroam network, reboot your phone, and try connecting again - making sure that the "Anonymous Identity" field is blank.
Step 1: Connect to eduroam
Go to Settings, then tap Wireless & networks, then Wi-Fi settings. Tap eduroam.
When prompted, enter your SCU email address (as in bbronco@scu.edu) and password.
Other options you might see, depending on your version of Android:
- Security: WPA2 Enterprise / 802.1xEAP
- EAP method: PEAP
- Phase 2 authentication: MSCHAPV2
- CA certificate: Use system certificates
- Minimum TLS version: TLS v1.0
- Online certificate status: Do not verify
- Domain: clearpass.scu.edu
- Identity: SCU Email address (as in bbronco@scu.edu)
- Anonymous identity: leave blank
- Password: enter the password associated with your SCU Username.
- Advanced options > Privacy: Use device MAC
Tap Connect.
If prompted, tap on “Trust” or “Accept” for the certificate for clearpass.scu.edu.
Android devices do not require OnGuard for network access.
Step 2: Confirm your eduroam installation
Confirm your eduroam installation by browsing to an SCU site (https://login.scu.edu) and to a site outside of SCU (https://www.mlb.com/giants).
Step 3: Remove old networks
Once you’ve confirmed your installation, forget/remove SCU-Guest if you've previously connected to it:
- Open Settings, then tap on Wi-Fi to see the list of available wireless networks.
- If you see SCU-Guest listed, tap and hold SCU-Guest and then tap Forget.
Before you begin
- You must be on the SCU campus to install eduroam. Once eduroam is installed, you can use it at SCU or any other participating institution.
- If you are on the SCU network, you can safely trust certificates that are downloaded and installed through this process.
- There are many different versions of Chrome OS in use. These instructions provide a general guide for how to install eduroam for Chrome OS, but your own device's exact steps and prompts may vary.
- If you haven’t set a passcode on your mobile device, this process may require you to do so.
Step 1: Connect to eduroam
Click the WiFi icon in the bottom-right of your screen and select eduroam from the list of wireless networks.
Enter the following parameters for the options displayed when connecting. These may vary depending on the version of Chrome OS you are using:
- For the EAP method, specify PEAP.
- For Phase 2 authentication, specify MSCHAPV2.
- For Server CA Certificate, select Default.
- For User Certificate, select None Installed.
- Leave Subject Alternative Name Match blank.
- For Domain Suffix Match, enter scu.edu
- For Identity, enter your SCU email address (as in bbronco@scu.edu).
- For Password, enter the password associated with your SCU Username.
- Leave Anonymous Identity blank.
Click Connect.
If prompted, tap on “Trust” or “Accept” for the certificate for clearpass.scu.edu.
Chrome OS devices do not require OnGuard for network access.
Step 2: Confirm your eduroam installation
Confirm your eduroam installation by browsing to an SCU site (https://login.scu.edu) and to a site outside of SCU (https://www.mlb.com/giants).
Step 3: Remove old networks
Once you’ve confirmed your installation, forget/remove SCU-Guest if you've previously connected to it:
- At the bottom right of your screen, select the time. Click through Settings > Network > WiFi > Known networks.
- If you see SCU-Guest listed, select that network, select More and then Forget.
Before you begin
- You must be on the SCU campus to install eduroam. Once eduroam is installed, you can use it at SCU or any other participating institution.
- If you are on the SCU network, you can safely trust certificates that are downloaded and installed through this process.
- If you haven’t set a passcode on your mobile device, this process may require you to do so.
Documentation from Apple: Use a passcode with your iPad or iPhone
Step 1: Connect to eduroam
Open the Settings app, tap Wi-Fi, then select eduroam.
When prompted, enter your SCU email address (e.g., bbronco@scu.edu) and password.
Tap Join.
If prompted, tap “Accept” for the certificate for clearpass.scu.edu.
iPads and iPhones do not require OnGuard for network access.
Step 2: Confirm your eduroam installation
Confirm your eduroam installation by browsing to an SCU site (https://www.scu.edu) and to a site outside of SCU (https://www.mlb.com/giants).
Step 3: Remove old networks
Once you’ve confirmed your installation, forget/remove SCU-Guest if you've previously connected to it:
- Open the Settings app, then tap Wi-Fi to see the list of available wireless networks.
- If you see SCU-Guest listed, tap it, then tap on “Forget this network.”
Before you begin
- You must be on the SCU campus to install eduroam. Once eduroam is installed, you can use it at SCU or any other participating institution.
- If you are on the SCU network, you can safely trust certificates that are downloaded and installed through this process.
- You will need Administrator privileges on your computer to complete this process.
- There are many different distros and versions of Linux available. These instructions provide a general guide for how to install eduroam for a Linux system, but your own device's exact steps and prompts may vary.
Step 1: Connect to eduroam
Click the Network-Manager utility on your toolbar and select eduroam from the list of available wireless networks.
Change the Authentication field to Protected EAP (PEAP) and leave Anonymous Identity empty.
Enter clearpass.scu.edu for the Domain field and leave the CA certificate field empty. Also check the box "no CA certificate is required.”
The PEAP version should be set to Automatic, and the Inner authentication should be MSCHAPv2.
Enter your SCU email address (e.g., bbronco@scu.edu) and password, then click OK.
At the Continue Connecting prompt, click the Connect button to complete setup.
As of September 2024, OnGuard is not required for students. All others will need to install OnGuard if you are using Ubuntu, RedHat, CentOS, or SLES distributions. You will also need to install a supported anti-virus/endpoint protection product to be compliant.
Step 2: Confirm your eduroam + OnGuard installation
Follow these steps to confirm your eduroam installation:
- Your wireless connection icon does not have the exclamation point (!) indicator.
- You can successfully browse to an SCU site ( https://login.scu.edu) and to a site outside of SCU ( https://www.mlb.com/giants).
Step 3: Remove old networks
Once you’ve confirmed your installation, forget/remove SCU-Guest if you've previously connected to it:
- Click the network/WiFi icon in the lower right corner of your screen.
- Click Network & Internet settings, then click WiFi, then click Manage Known Networks.
- Select the network you want to delete (SCU-Guest) then click Forget.
Before you begin
- You must be on the SCU campus to install eduroam. Once eduroam is installed, you can use it at SCU or any other participating institution.
- If you are on the SCU network, you can safely trust certificates that are downloaded and installed through this process.
- You will need Administrator privileges on your computer to complete this process.
Step 1: Connect to eduroam
Select eduroam from your list of available wireless networks.
When prompted, enter your SCU email address (as in bbronco@scu.edu) and password.
Make sure the box next to “Remember this network” is checked.
Click Join.
When prompted to verify the certificate for clearpass.scu.edu, click Continue. You may be prompted for your Mac’s admin username and password to make this change.
As of September 2024, OnGuard is not required for students; all other users will need to install OnGuard on your computer. You will also need to install SentinelOne provided by SCU or your own supported anti-virus/endpoint protection product to be compliant.
Step 2: Confirm your eduroam + OnGuard installation
Follow these steps to confirm your eduroam installation:
- Your wireless connection icon does not have the exclamation point (!) indicator.
- You can successfully browse to an SCU site (https://login.scu.edu) and to a site outside of SCU (https://www.mlb.com/giants).
Step 3: Remove old networks
Once you’ve confirmed your installation, set eduroam as your preferred wireless network and remove SCU-Guest if you've connected to it before:
- From the Apple menu, click System Preferences > Network.
- Select Wi-Fi and click the Advanced button.
- Highlight the network you want to remove, click the remove button (–) beneath the list.
- Confirm your choice when prompted.
Before you begin
- You must be on the SCU campus to install eduroam. Once eduroam is installed, you can use it at SCU or any other participating institution.
- If you are on the SCU network, you can safely trust certificates that are downloaded and installed through this process.
- You will need Administrator privileges on your computer to complete this process.
Step 1: Connect to eduroam
Select eduroam from your list of available wireless networks. Make sure the box next to “Connect Automatically” is checked, then click Connect.
When prompted, enter your SCU email address (as in bbronco@scu.edu) and password, then click OK.
At the Continue Connecting prompt, click Connect.
As of September 2024, OnGuard is not required for students; all others must install OnGuard on your computer. You will also need to install SentinelOne provided by SCU or your own supported anti-virus/endpoint protection product to be compliant.
Step 2: Confirm your eduroam installation
Follow these steps to confirm your eduroam installation:
- Your wireless connection icon does not have the exclamation point (!) indicator.
- You can successfully browse to an SCU site (https://login.scu.edu) and to a site outside of SCU (https://www.mlb.com/giants).
Step 3: Remove old networks
Once you’ve confirmed your installation, remove SCU-Guest if you have connected to it previously:
- Click the network/WiFi icon in the lower right corner of your screen.
- Click Network & Internet settings, then click WiFi, then click Manage Known Networks.
- Select SCU-Guest, then click Forget.
Now that your device is connected to eduroam, you should automatically be reconnected when you are on the SCU campus, and when you visit other institutions that participate in eduroam.
If you are unable to connect to eduroam, check out our eduroam troubleshooting tips or contact the Technology Help Desk.
On the morning of Monday, December 2, Information Services performed routine maintenance to our wireless network, to renew the security certificate used for eduroam.
ACTION NEEDED: After the new certificate is in place, your next connection to SCU’s campus WiFi (eduroam) will be a little different:
- You will be prompted to accept or trust the new certificate
- You may be asked to re-enter your eduroam credentials
When you first connect to eduroam, or when the certificate for eduroam is replaced each year, you may be prompted to verify and accept the new certificate. This is a one-time action for each eduroam-connected device.
Follow these steps to verify the certificate.
Android Devices: No action is needed. Your connection to eduroam will continue to work without any disruption.
iOS Devices (iPhone/iPad)
Your device may display the following message: “Certificate: clearpass.scu.edu issued by InCommon ECC Server CA (Not Trusted)” as shown below. Tap “Trust” in the upper right corner to continue connecting to eduroam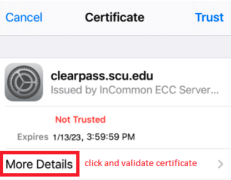
MacOS devices:
Your computer may prompt you to verify that you trust the new certificate with the following message: “Authenticating to network “eduroam.” Click “Continue” to finish connecting to eduroam.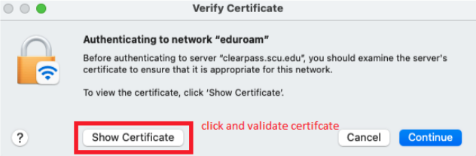
Windows devices:
Your computer may prompt you with the following message: “Continue Connecting? If you expect to find eduroam in this location, go ahead and connect. Otherwise it may be a different network with the same name” as shown below. Click “Connect” to continue to eduroam.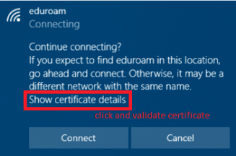
If you don’t get the above messages, and your device cannot connect to eduroam, follow these steps to forget eduroam and reconnect to it.