Santa Clara University runs an extensive phone service on behalf of the campus community.
SCU's phone service is based on Cisco technology, and includes several thousand desktop telephones, voicemail, and helpdesk-style group-pickup and call-distribution configurations.
SCU extensions have a four-digit number, and most can be reached from outside campus from numbers in the 408-551-xxxx or 408-554-xxxx ranges.
SCU's Jabber service gives you the ability to make and receive calls using your SCU telephone number, using a computer or mobile device. Scroll down for more information about Jabber.
Tiles in the MySCU Portal
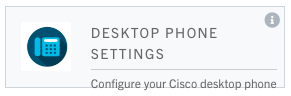
Features:
- Forward your office number to another number
- Manage options for your desktop phone
- Manage speed dials for your desktop phone
- Turn on/off "Do not disturb" status
Note: From off-campus, use the VPN to access Desktop Phone Settings.
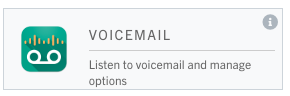
Features:
- Enable voicemail-to-email notification
- Listen to and delete voicemail messages
- Record and manage voicemail greetings
- Change your voicemail PIN
Desktop Phones
While you are on a call, you will see the word “Transfer” on the Cisco phones display, along with a button under it. To transfer a call:
- Press the transfer button
- Type in the number you want to transfer to
- Press the transfer button again
Declining / Diverting Calls
If your desktop phone is ringing, and it is from a caller you would like to immediately direct to your voicemail, press the Divert button that is illuminated while your phone is ringing. This will immediately divert the call and free your line to make or receive new calls.
Other Phone Settings
Use the Desktop Phone Settings tile in the Login portal to:
- Forward your office number to another number
- Manage options for your desktop phone
- Manage speed dials for your desktop phone
- Turn on/off "Do not disturb" status
Cisco's User Guides and Quick-Reference Guides are below for each model of desktop telephone:
- Model 7945: User Guide | Quick Reference
- Model 7965: User Guide | Quick Reference
- Model 7975: User Guide | Quick Reference
- Model 8800 series (including Model 8845): User Guide | Quick Reference
- Model 8961: Quick Reference
- Model 9951: Quick Reference
- Model 9971: Quick Reference
Voicemail
Please note that the following instructions may not apply to users or desk phones with multiple extensions. Please contact the Technology Help Desk for assistance.
From On-Campus - using your phone
- Press Messages key or dial 3333
- Enter default password of 147258
- Follow the voice prompts to customize mailbox: change recorded name, record greeting, and change password.
From Off-Campus - using your phone
- Dial (408) 551-3333
- Press the * key (Shift+8)
- Enter your 4-digit Extension
- Press # (Shift+3) Enter your password
Using the web
Use the Voicemail tile in the Login portal to listen to and delete voicemail messages. User guide for the Voicemail tile
Please note that the following instructions may not apply to users or desk phones with multiple extensions. Please contact the Technology Help Desk for assistance.
To access your voicemail using your Cisco phone:
- Lift the receiver and press the Messages button
- Enter your six-digit voicemail PIN, followed by the pound (#) key
- Press the 1 to listen to your new messages
To access your voicemail on the web:
- From the Login portal, click on the Voicemail tile
- Your voicemail messages will be listed on the page, and you can click the play button to listen to them through your computer
Please note that the following instructions may not apply to users or desk phones with multiple extensions. Please contact the Technology Help Desk for assistance.
From the Login portal, click on the Voicemail tile.
Follow the instructions in the User Guide to enable voicemail-to-email notifications.
User guide for the Voicemail tile
Please note that the following instructions may not apply to users or desk phones with multiple extensions. Please contact the Technology Help Desk for assistance.
To set your voicemail alternate greeting using your Cisco phone:
- Lift the receiver and press the Messages button.
- Enter your six-digit voicemail PIN, followed by the pound (#) key
- Once you have entered your voicemail box, press 4 to change your setup options
- Press option 1 to change your greeting
- You can edit all of your greetings by pressing 3 and activate your alternate greeting by pressing 2
To set your alternate greeting using the web:
From the Login portal, click on the Voicemail tile.
Follow the instructions in the User Guide to set an alternate voicemail greeting.
User guide for the Voicemail tile
Jabber
The Cisco Jabber softphone lets you make and answer calls from your computer or mobile device as if you were using your SCU desktop telephone.
Collaboration can happen from anywhere: on campus, off campus, or on-the-go. The Cisco Jabber softphone makes it possible to take your communications with you – answering calls and accessing phone features from your computer as if you were using your SCU desk phone. And you don’t need to have cell phone service or a phone line to use the softphone on your PC, the only requirement is an internet connection.
Download the Cisco Jabber app to your smartphone and you can receive and manage calls placed to your SCU desk phone on your smartphone. You can also make calls over your smartphone’s mobile service. It works like this: although you initiate the call from your smartphone, the caller ID will show your SCU desk phone number. You’ll have the convenience of using a single number that follows you wherever you go, and you won’t need to give out your personal mobile phone number.
Download the Jabber client for Windows, macOS, iOS, or Android directly from Cisco:
No, most people will not need to use the VPN in order to use Jabber.
If you are part of a Call Center, then you will need VPN (from off-campus) in order to access Cisco Finesse in your web browser.
To log in to Jabber, follow these steps:
- Launch the Jabber application
- Enter your full SCU email address (in the form of bbronco@scu.edu). Click Continue.
- Login using SSO.
If you are currently doing Zoom calls, you can continue to use that equipment for Jabber as well.
If you need a headset, here are some options:
If your phone is ringing, and it is from a caller you would like to immediately direct to your voicemail, select the red Decline option while your phone is ringing. This will immediately divert the call and free your line to make or receive new calls.
Multiple Phone Lines
If you have multiple telephone lines, you can manage them in Jabber for Windows or macOS. Contact the Technology Help Desk for assistance setting up additional telephone lines in Jabber.
Note: the Jabber smartphone apps do not support multiple telephone lines.
Jabber Troubleshooting
If you run into issues using Jabber, try quitting the application and re-launching it. If your issues persist, please contact the Technology Help Desk for assistance.
Jabber Client Updates
If there is an update to the Jabber client software, you may see a message when you sign in to Jabber: "There is a new version of Jabber. Please upgrade." If you see this, please select the option to install the update, and follow the prompts to complete the software update.
If you want to confirm that your client is up to date, you can check the client version:
Windows: Open the Cisco Jabber client. Click on the gear icon, then click Help and Check for updates. You will either see a message that your client software is up-to-date, or that there is an update. Follow the prompts to complete the software update.
macOS: Open the Cisco Jabber client. Click Jabber, then click Check for Updates... You will either see a message that your client software is up-to-date, or that there is an update. Follow the prompts to complete the software update.
Additional information from Cisco
Getting Started with Cisco Jabber
Getting around the Cisco Jabber App -- Click on the top entry to see the documentation for the latest version of the Jabber client.
Note: Google Workspace is SCU's primary collaboration suite, so some of the services listed in the Cisco documentation (such as Chat, Presence, and Calendar Integration) have been turned off in the SCU environment.