Santa Clara University provides students with access to cloud-based Microsoft Office products (such as Word, Excel, and OneDrive) to create and share Office documents, as well as the ability to download Microsoft Office software to their personal devices.
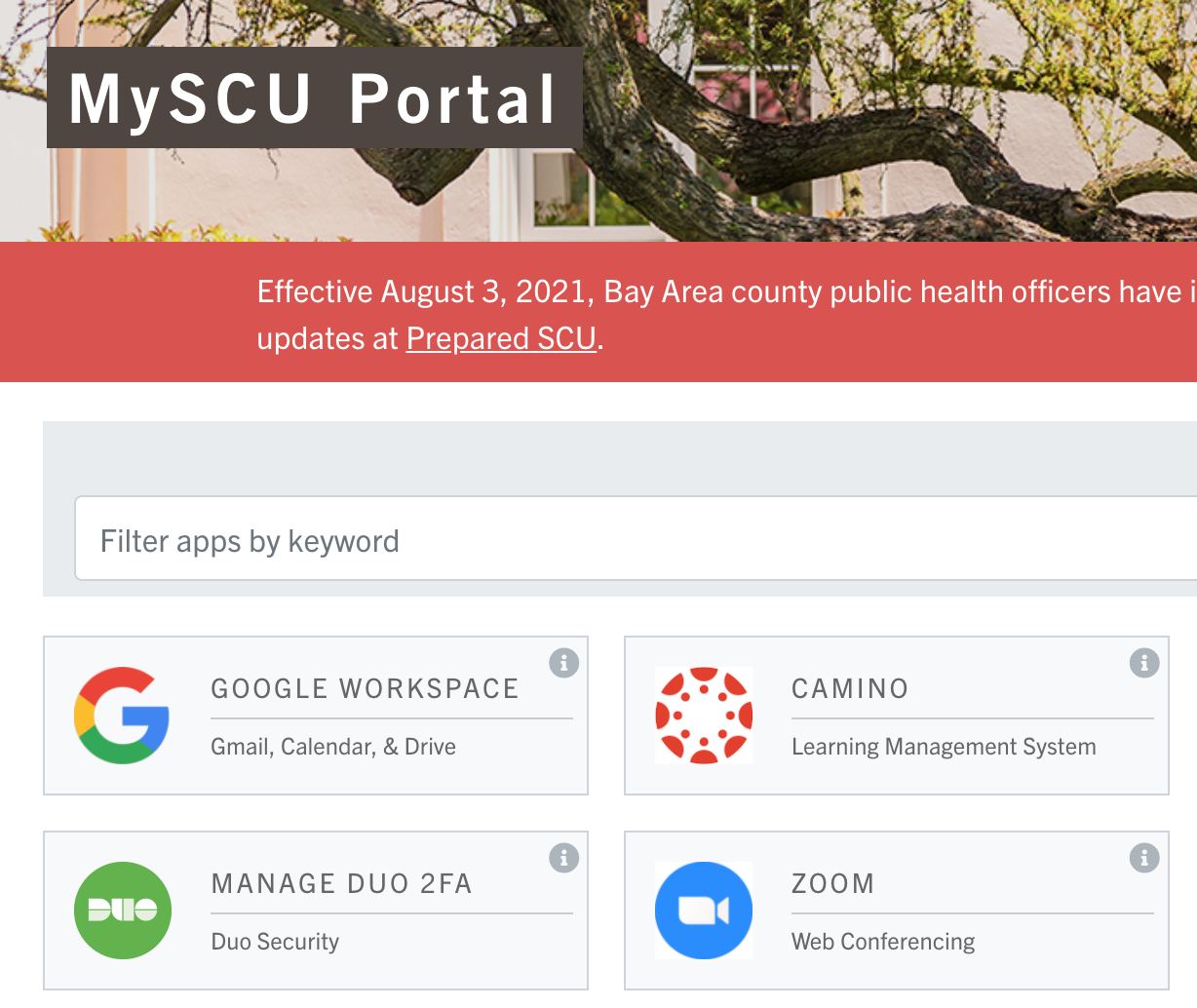
Microsoft 365 is available to students through the SCU Login page. Sign in using your SSO credentials and, if prompted, Duo 2FA. Accounts are automatically created for SCU students -- no need to request an account!
Related information:
Single Sign On (SSO) at SCUDuo 2FASCU accounts and passwords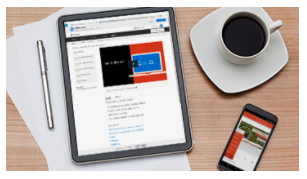
Microsoft provides basic training in how to use Microsoft 365 applications: Microsoft 365 Training
More information from Microsoft:
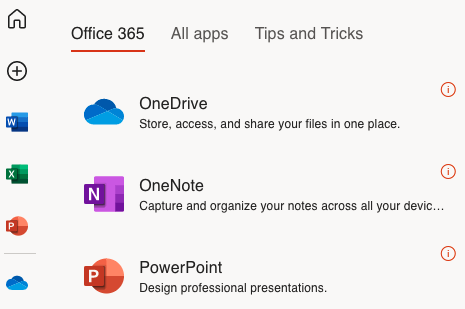
- Access cloud versions of Microsoft Office (Word, Excel, PowerPoint) through a browser.
- Download and install Microsoft Office desktop applications including Excel, PowerPoint, and Word (full-featured), on up to five PCs or Macs per user.
- Download and install Microsoft Office apps on up to five tablets and five smartphones per user.
- Use OneDrive to synchronize documents between your desktop and the cloud, and to store and share documents in the cloud.
Open the sections below for more information about Microsoft 365 at SCU
Within the cloud-based Office products and OneDrive, sharing is restricted to the SCU domain.
You can use Google Workspace to share Microsoft documents outside of SCU. More information about using Google Workspace with Microsoft documents is available through the Google Workspace Learning Center - Working with Microsoft Office Files.
Google Workspace is SCU’s primary collaboration suite so many of the Microsoft 365 services (such as Exchange, Forms, Lists, SharePoint, Skype, Teams, and Yammer) are not enabled.
If someone outside of SCU invites you to a meeting using Microsoft Teams, you will be able to attend, even though Teams is turned off in SCU’s Microsoft 365 service.
If someone outside of SCU invites you to be a guest in their Microsoft 365 service, these limitations will not affect you.
To log in as a guest to another organization’s Microsoft 365 service, continue to use the link on the invitation they sent you. You may need to open the invitation in a "Private Browsing" or an "Incognito" window in your browser. You will not go through SCU’s SSO when you access another organization’s Microsoft 365 service.
Third-party add-ons to Microsoft 365 may show you advertisements, require additional terms and conditions, have a separate privacy policy, or collect and retain your data.
For these reasons, third-party add-ons and applications are turned off within SCU’s Microsoft 365 environment.
Open Microsoft 365, then click the account icon in the upper, right-hand corner.
Select My Account, then Manage Installs.
From there, you can de-activate an installation if you are at your limit of 5 software installations.
Important: Faculty and staff with SCU-managed computers should already have Microsoft Office products installed. To avoid conflicts with locally-installed software, faculty and staff should not download and install Office software from Microsoft 365 on their SCU-managed computer.
Students can download and install Microsoft Office from within Microsoft 365.
https://aka.ms/office-install
Microsoft provides the following instructions for downloading and installing Microsoft Office:
https://support.microsoft.com/en-us/office/download-and-install-or-reinstall-microsoft-365-or-office-2019-on-a-pc-or-mac-4414eaaf-0478-48be-9c42-23adc4716658
The license associated with the software that you may have downloaded and installed is only valid for as long as you are a member of the SCU community. Once you leave SCU, the software license will no longer be active.
Students lose access to Microsoft 365 after graduation, or if they leave SCU without graduation. Alumni are not eligible for our Microsoft 365 service. Files and data from removed accounts cannot be recovered after access is removed.
I'm on a Mac and can't edit or save documents.
This is a quirk between Microsoft 365 and macOS. When you see the banner across the top of the application window, click on the button on the far right side that says "Use Another Account." Enter your credentials when prompted. This will activate the software and allow you to edit and save documents.
I'm being asked to authenticate every time I use the software.
This is by design.