How to Update Contact Details in Workday
When you add your data in Workday:
- Make sure the phone number you enter is marked Primary, and select Phone Type Mobile
- Make sure the non-SCU email address you enter is marked Primary
- Allow 24 hours for your changes in Workday to be reflected in other systems
The links below provide more information on how to enter or update your Contact Details (phone numbers and email addresses) in Workday.
For Students: How to Update Workday Contact Details
1. Log in to the MySCU Portal
2. Click on the Workday @ SCU tile
3. If prompted, authenticate with Duo using your preferred method
4. Once in Workday, click on profile icon in the top right corner, then click on View Profile
5. Click on the menu item Contact
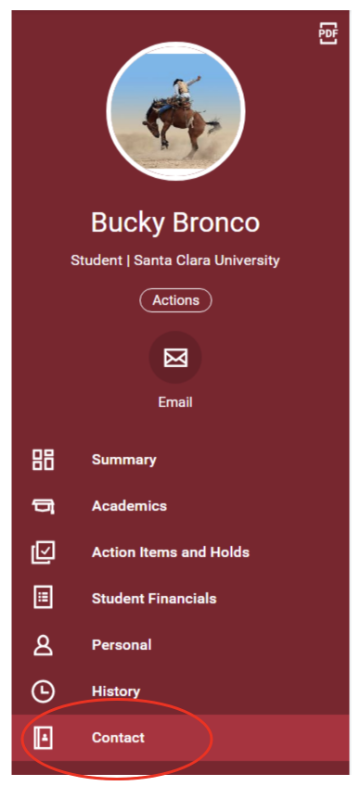
6. Click on the large Edit button to update your contact information
7. To add a new phone number, click Add in the Phone section
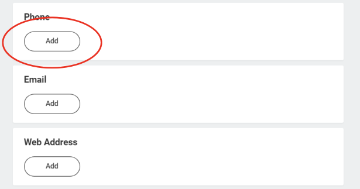
8. Enter your phone number and click the checkmark to save
NOTE: the phone number with Phone Type Mobile will be used for your SCU Username's password self-service feature
9. To add a new email address, click the Add in the Email section
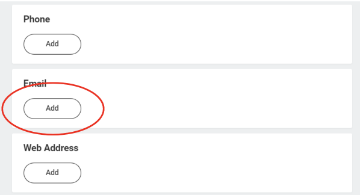
10. Enter your non-SCU email address and click the checkmark to save
NOTE: the email address marked as Primary will be used for your SCU Username's password self-service feature
11. Click Submit to save your changes
For Staff/Faculty: How to Update Workday Contact Details
1. Log in to the MySCU Portal
2. Click on the Workday @ SCU tile
3. If prompted, authenticate with Duo using your preferred method
4. Once in Workday, click on the Menu and then click on the Personal Information app
5. Click on Contact Information
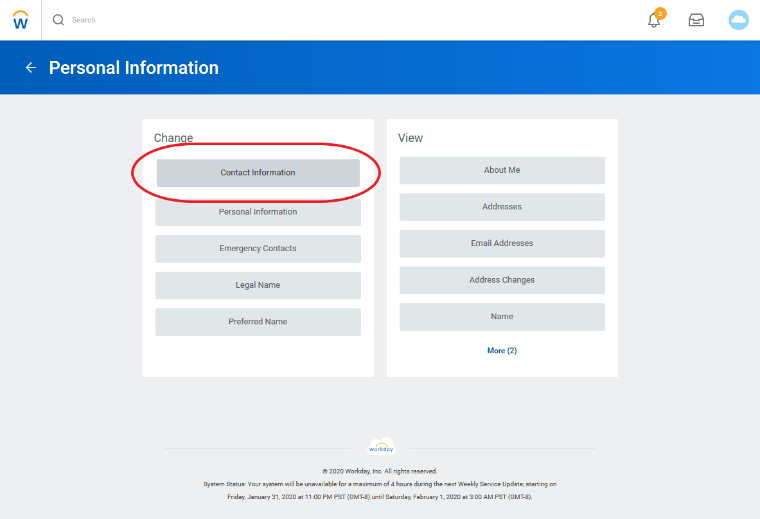
6. Click on the large Edit button to update contact information
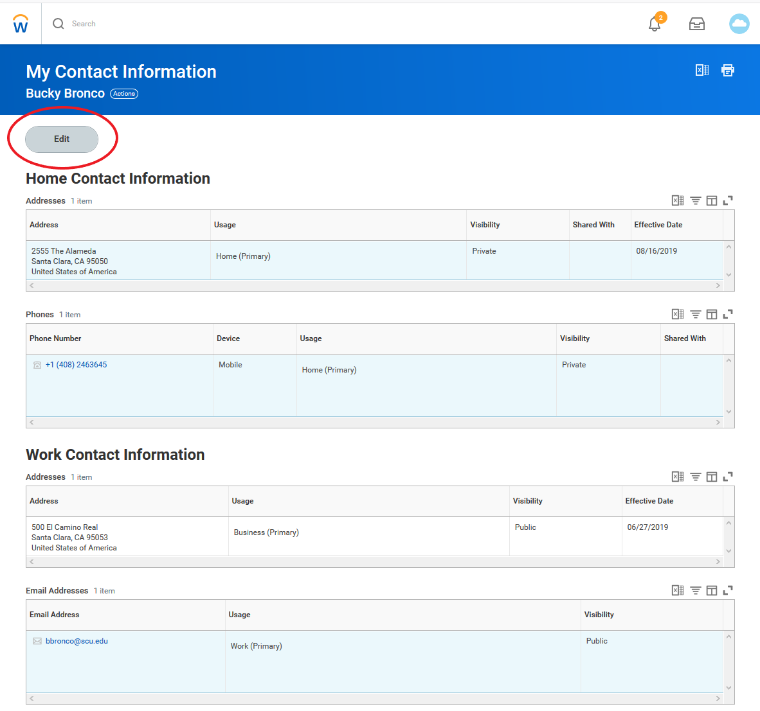
7. To add a new phone number, click the Add button below the Phone section
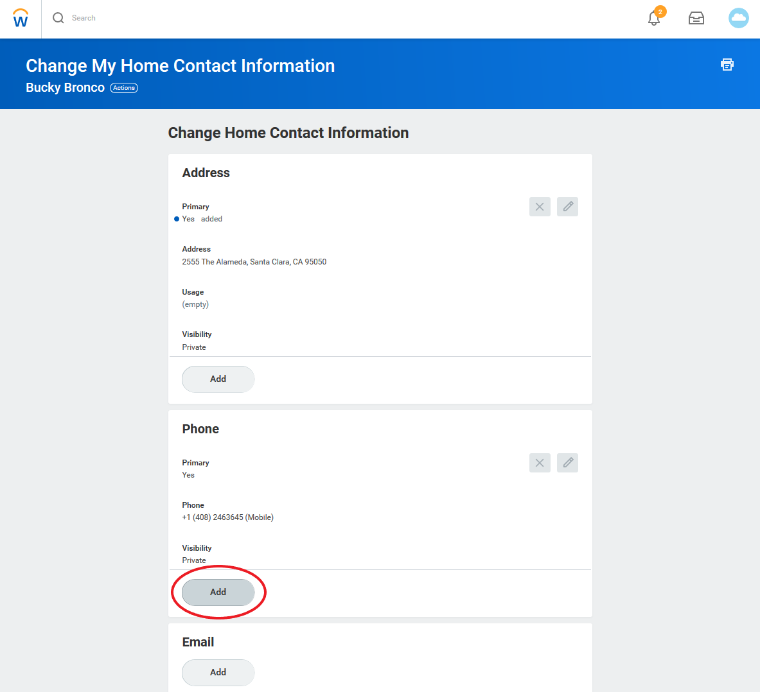
Add your mobile phone number. Make sure the phone number you enter is marked Primary, and select the Phone Type Mobile. This will ensure your new entry will be associated with your SCU Username and Email Address, and will be used with the self-service password-reset process and for the Duo bypass-code generator.
8. Click the checkmark to save
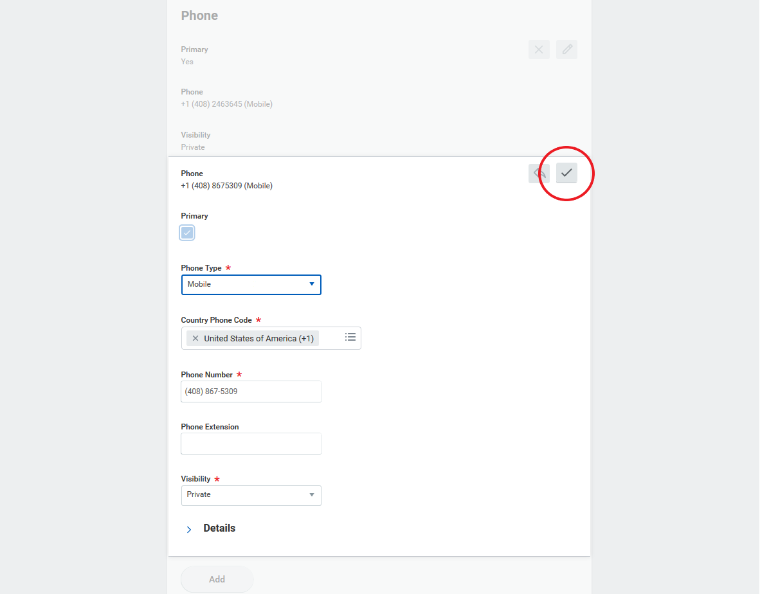
9. To add a new email address, click the Add button below the Email section
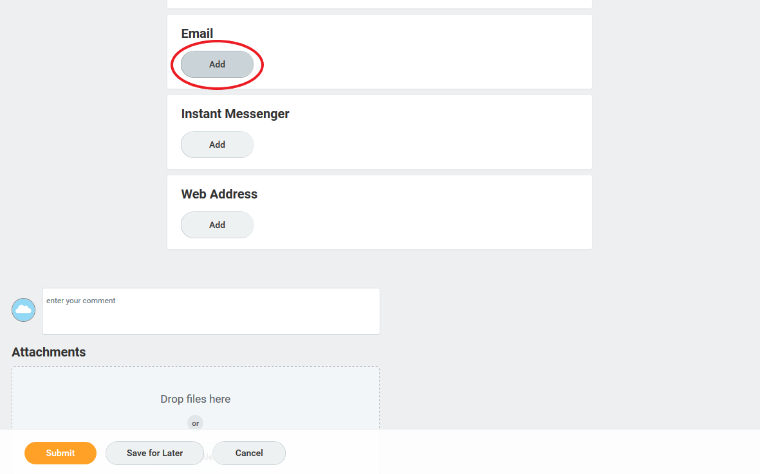
10. Add your non-SCU Email Address. Make sure the non-SCU email address is makred Primary. This will ensure your new entry will be associated with your SCU Username and Email Address, and will be used with the self-service password-reset process and for the Duo bypass-code generator.
11. Click the checkmark to save.
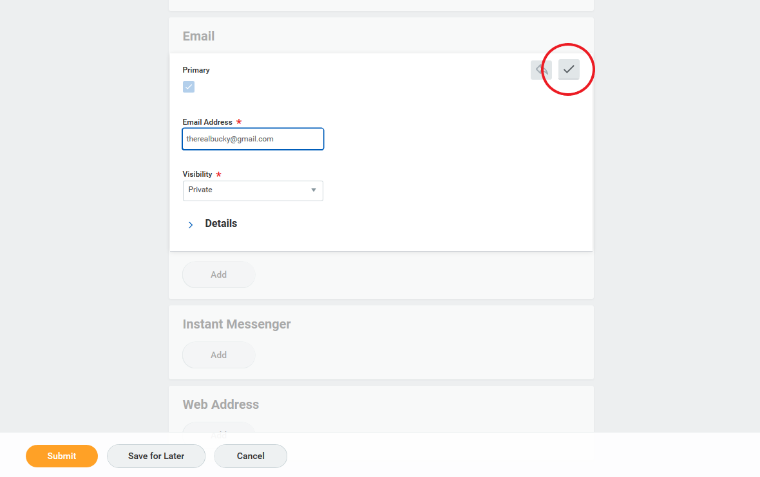
12. Click the Submit button to save your changes
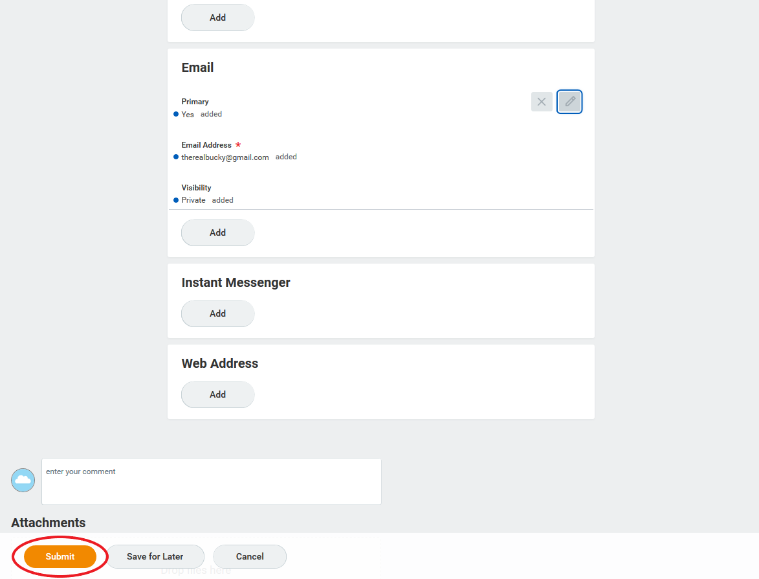
If you have any questions after going through the guides, please contact the Technology Help Desk for assistance.