Google has historically provided unlimited data storage to Santa Clara University and other higher-education institutions. Google has recently announced the end of this policy, and in the coming months there will be new storage limits for Google Workspace at SCU, for Drive, Gmail, and Photos.
What you should do now
DO NOT panic! Google Workspace might still suit your needs. We need your help to ensure responsible usage of this soon-to-be limited resource.
DO remove unneeded files from Google Workspace. Use the links below to check your current storage usage and delete unnecessary files from Drive and Gmail.
DO adhere to your department’s record-retention policies.
DO review your smartphone and tablet Google Photos app to ensure your personal photos are not synced with your SCU account.
To see your largest files in Google Drive, and delete any files you no longer need:
https://drive.google.com/drive/quota
To review your files in Google Shared Drives, and delete any files you no longer need:
https://drive.google.com/drive/shared-drives
To see large emails in Gmail, and delete any you no longer need:
https://mail.google.com/mail/u/0/#search/has%3Aattachment+larger%3A10M
Once you’ve done some clean-up, files will remain in Gmail Trash or Google Docs Trash for 30 days before being automatically deleted. These files in Trash still count towards your current storage usage. You can empty your Trash to delete these files immediately, or just leave them there for 30 days. After 30 days, they will be automatically deleted, reducing your storage usage accordingly.
FAQs
To see how much storage you are using in Google Workspace:
https://drive.google.com/settings/storage
Alumni and Retirees have a storage limit of 15GB.
For Students, Faculty, and Staff, there are currently no storage limits in place. However, in the future, if voluntary storage clean-up doesn’t reduce our domain-wide storage usage, it may be necessary to impose quotas so that SCU as a whole can stay within the pooled storage limit without additional ongoing cost.
The files you own count toward your storage usage in Google Workspace. Files shared with you don’t count towards your storage usage. To see who owns a file or folder, right-click on the file or folder name, then click on “View details” -- if the file Owner is “me” then that file counts towards your storage usage.
In Google Drive, click on a file or folder name, then click on the “View details” icon:
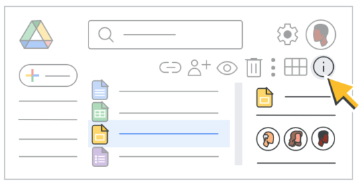
For information from Google about how to download photos:
https://support.google.com/photos/answer/7652919
(Note, the Google Takeout service is enabled only for students and alumni.)
Information from Google about using Partner Sharing to move Photos to another (non-SCU) Google account:
https://support.google.com/photos/answer/7378858
Once you’ve preserved your photos outside of your SCU account, remove your SCU account from backing up or syncing photos from each of your devices, then delete your photos and videos from your SCU account.
Caution: The account you use as an employee or student worker may contain University-related files that include sensitive data that SCU is required by law to protect. Because of this, take care not to transfer University-related emails to any other account.
If you want to do a bulk transfer of your personal Google Docs to your non-SCU Google account, follow these steps:
1. In your SCU Google Drive, create a new Shared Drive and add your non-SCU Google account as a Manager.
2. In your non-SCU account, open the new Shared Drive. From here you can move files from the Shared Drive to My Drive. This will bulk-transfer ownership to your personal account.
More information:
Video: How to move personal files from @scu.edu to @gmail.com (access is limited to SCU)
Still need help?
Try out our Tips and Tricks for reducing your Google storage.
Check the Technology Training calendar for Google Workspace classes.
To request assistance in reducing your storage in Google Workspace, please contact the Technology Help Desk.
More information
More information from Google about managing your storage
Google’s announcement about storage limitations for higher-education institutions