At times it might be convenient or timely for a Technology Support staff member to diagnose or troubleshoot your computer remotely. They may be able to fix or troubleshoot your computer from their desk. They will be using a utility called GoToAssist by Citrix.
Once your technician shares the 9-digit session key with you, you can log in to GoToAssist.
- Enter your name
- Enter the 9-digit session key your technician gave you
- and click on the Connect button
Upon connecting to your session, you may be asked to allow Citrix programs to control your computer, allow GoToAssist to Launch, or connect to GoToAssist. Please answer "Yes," "OK," or "Open" to allow your technician to remotely diagnose your computer.
If you want a more detailed description of what is involved with remote computer assistance, you may want to look at the Remote Computer Assistance web page.
When you click on the Connect button, you will be presented with an "Allow GoToAssist to launch" screen. In the little pop-out window, click on the OK button. The Citrix Online Launcher will download and install client software on your computer so the technician can remotely see your screen and control the mouse and keyboard. You may be asked to approve or open the Citrix Online application. Answer Yes, OK or Open when asked. The Citrix application is safe and is needed to allow the technician to work on your computer.
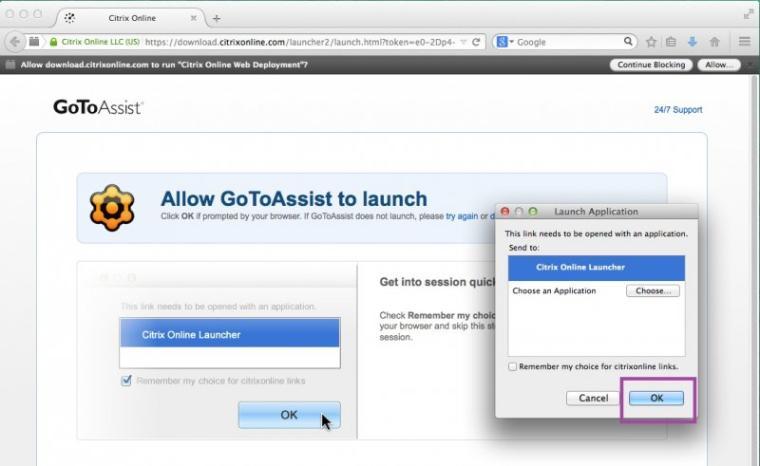
Lastly, you will be presented with a pop-out box to join the session. This is just to inform you that your technician will be able to see your screen and control your mouse and keyboard. If there is something on your screen you do not want your technician to see, please close or hide the item before clicking the Yes or Join Session button.
Note: if you do not see the pop-out, look on the taskbar and click on the orange gear-shaped icon to display the pop-out.
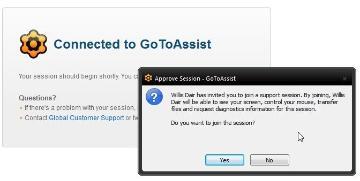 |
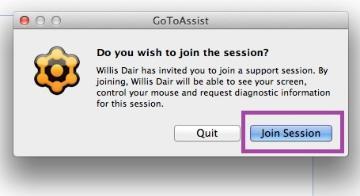 |
Windows screen Mac screen
After clicking the Yes or Join Session button, your technician will be able to assist you with diagnosing and troubleshooting your computer.
Once the technician is done and you get a session ended message, the technician no longer has any controls on your system and cannot see your screen. The technician can never remotely control your system without your permission.
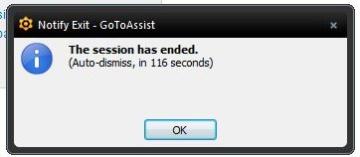 |
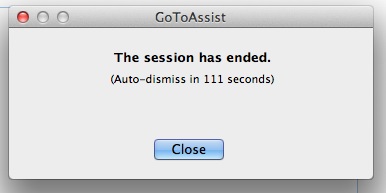 |
Windows screen Mac screen